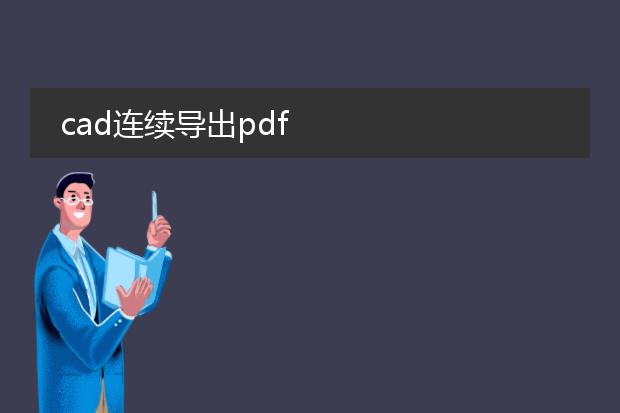2025-01-23 14:26:00

《
cad连续导出pdf的简便方法》
在cad绘图工作中,有时需要将多个图纸连续导出为
pdf文件。首先,确保你的cad软件具备导出pdf的功能。在大多数cad软件中,可通过打印设置来实现导出pdf。
打开要导出的第一个cad图纸,进入打印设置界面,选择虚拟pdf打印机作为输出设备。设置好打印范围、比例等参数后,点击打印并选择保存位置命名文件。接着,无需关闭cad软件,直接打开下一个要导出的图纸,重复上述打印设置步骤,只是文件名可按顺序编号或根据内容命名。这样就可以快速连续地将多个cad图纸导出为pdf,大大提高工作效率,方便文件的共享与查看。
cad怎么导出多张pdf格式

《cad导出多张pdf的方法》
在cad中导出多张pdf格式文件并不复杂。首先,确保你的绘图内容已按需要布局好。如果是多张图纸布局在不同的布局空间下,可依次点击“文件” - “打印”。在打印设置里,打印机名称选择为pdf打印机(如adobe pdf等)。
对于输出范围,选择“布局”以完整输出每个布局中的内容。然后在“打印份数”处设置为需要的数量,一般为1即可。接着,在打印样式表中根据需求调整颜色等显示效果。之后,针对每个布局空间重复上述打印操作,cad就会将不同布局内容分别导出为独立的pdf文件,从而实现多张pdf的导出。
cad连续导出很多页pdf

《cad连续导出多页pdf的简便方法》
在cad设计工作中,常常需要将多个页面导出为pdf文件。首先,确保cad绘图内容按页面顺序完整准确。然后,进入打印设置界面,选择虚拟pdf打印机(如adobe pdf等)。在打印范围处选择“窗口”,框选需要导出为一页pdf的内容部分,依次对每个页面重复此操作。
对于布局空间设置正确的图纸,可以直接利用布局进行打印到pdf的操作,这样能更高效地按照布局设置连续导出多页pdf。在打印设置里还可以调整pdf的分辨率、色彩等相关参数。通过这些步骤,就能够轻松地将cad中的多页内容连续导出为独立的pdf文件,方便图纸的分享与交流。
cad连续导出pdf
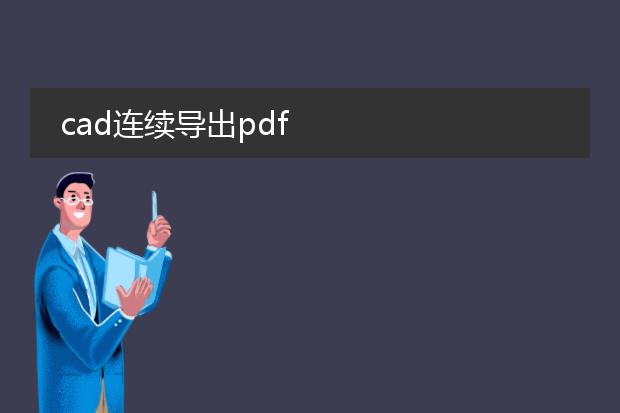
《
cad连续导出pdf的简便方法》
在cad绘图工作中,有时需要将多个图纸连续导出为pdf文件。首先,确保cad软件安装了pdf打印驱动。打开cad文件后,选择“打印”功能。在打印机名称中选择pdf打印驱动。
对于连续导出,若图纸布局结构相似,可以设置好打印范围、比例、样式等一次打印参数,然后通过选择不同的图纸标签或视口,逐一进行打印,每打印一次就会生成一个对应的pdf文件。如果是模型空间中有多个图形需要导出,可使用视口控制显示不同部分,再重复打印操作。这一过程能够高效地将cad图纸批量转换为pdf,方便文件的共享、传输与存档。