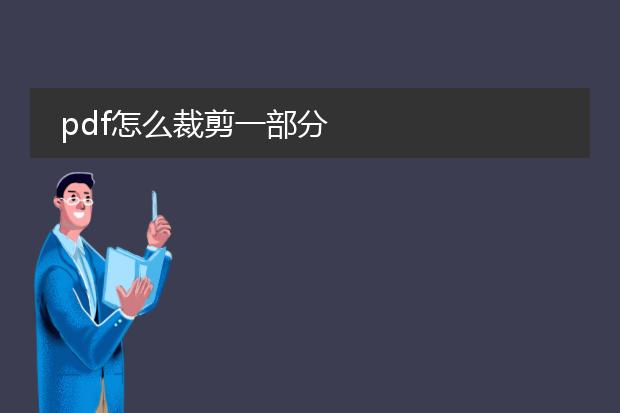2025-01-23 12:41:42

《裁剪
pdf文档部分内容的方法》
在处理pdf文档时,有时只需其中一部分内容,裁剪就很必要。
如果使用adobe acrobat软件,打开pdf文件后,选择“工具”中的“编辑pdf”功能。然后利用其中的“裁剪页面”工具,鼠标拖动可以选定想要保留的区域,确定后即可裁剪掉不需要的部分。
smallpdf在线工具也很方便。上传pdf文件到其官网,找到“裁剪pdf”功能选项。按照页面提示操作,设定裁剪区域,它会为您处理并提供下载裁剪后的pdf。
foxit phantompdf同样能实现。在软件里打开pdf,找到裁剪页面的相关按钮,圈定要保留的部分,软件就会将文档裁剪到合适大小,让您轻松获取pdf中的关键部分。
如何将pdf裁剪

《如何裁剪pdf文件》
pdf文件有时包含多余的空白或不需要的部分,这时就需要进行裁剪。
首先,若使用adobe acrobat软件,打开pdf文档后,选择“工具”中的“页面”,点击“裁剪”。然后可以通过鼠标拖动裁剪框来选择需要保留的区域,调整好后点击“确定”即可完成裁剪。
对于一些免费的pdf编辑工具,如smallpdf等在线工具。上传pdf文件后,在编辑功能里找到裁剪选项,同样通过调整裁剪范围,确认操作后下载裁剪好的pdf。
福昕pdf编辑器也提供裁剪功能,在“页面管理”板块找到“裁剪页面”,设定好裁剪区域,应用更改后,就能得到裁剪后的pdf文件。利用这些方法,可轻松使pdf文件符合需求。
pdf怎么裁剪一部分
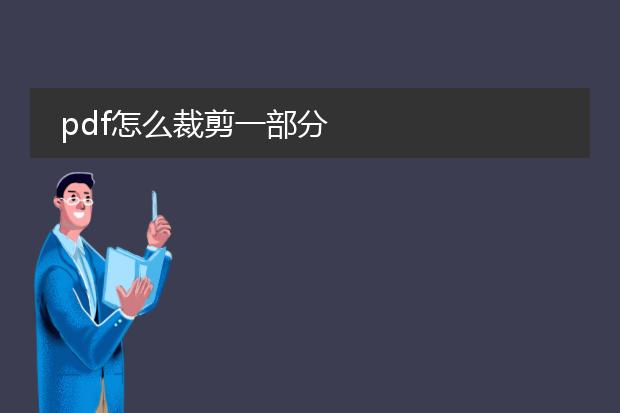
《pdf裁剪一部分的方法》
pdf文件有时需要裁剪掉部分内容。如果使用adobe acrobat软件,操作较为便捷。首先打开pdf文档,在菜单栏中选择“工具”,然后点击“页面”中的“裁剪”。此时页面会出现裁剪框,通过鼠标拖动裁剪框的边缘,调整到想要保留的区域,确定好范围后,按回车键或者双击裁剪框内部,即可完成对指定部分的裁剪。
还有一些在线pdf工具,如smallpdf等。上传pdf文件后,找到裁剪功能,同样可以通过交互界面设定裁剪区域,从而轻松裁剪掉不需要的部分,满足我们对pdf文件特定内容的需求。这些方法都能有效帮助我们在处理pdf时,精准地获取所需的部分内容。

《
如何裁剪pdf中的一部分内容》
在日常工作和学习中,有时我们仅需pdf文件中的部分内容。以下是裁剪pdf部分内容的常见方法。
如果使用adobe acrobat软件,打开pdf文件后,选择“工具”中的“编辑pdf”。然后使用“裁剪工具”,框选想要保留的部分,此时可调整裁剪框大小与位置,确定后即可完成裁剪,最后保存文件。
对于一些免费的pdf编辑工具,如smallpdf等在线工具。上传pdf文件后,找到类似“裁剪”的功能按钮,操作与adobe类似,也是框选需要的部分,确定裁剪范围后下载修改后的pdf文件。通过这些方法,就能轻松获取pdf中的特定部分内容,满足不同需求。