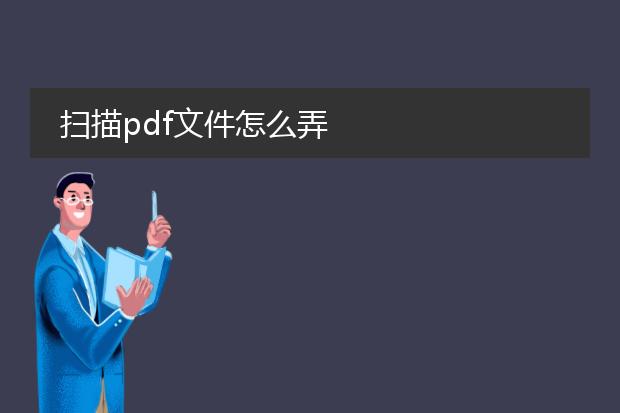2025-01-22 03:01:43

《扫描
pdf的简单方法》
如今,扫描文件为pdf格式变得十分便捷。如果使用扫描仪,将文件放置在扫描仪平台上,连接电脑后,打开扫描仪的配套软件,在软件界面中选择扫描为pdf的功能选项,设置好分辨率、色彩模式等参数,然后点击扫描即可生成pdf文件。
对于没有扫描仪的情况,很多智能手机也能实现。比如使用一些扫描类app,如“扫描全能王”。打开app后,对要扫描的文件拍照,app会自动识别文档边缘进行裁剪、校正,然后选择保存为pdf格式,还可以对生成的pdf进行重命名等操作,轻松满足日常扫描pdf的需求。
扫描pdf怎么弄成双层pdf

《将扫描pdf转换为双层pdf的方法》
扫描得到的pdf通常是图像格式的单层pdf。要将其转换为双层pdf,可以借助一些工具。
首先,adobe acrobat dc是个不错的选择。打开扫描的pdf文件后,使用其光学字符识别(ocr)功能。在“工具”中找到“增强扫描”或“识别文本”选项,进行识别操作,识别后文件就会在图像层上添加一层可搜索的文本层,从而成为双层pdf。
另外,一些在线转换工具也能实现。例如smallpdf等在线平台,上传扫描pdf文件,按照提示进行ocr转换操作,转换成功后下载的文件即为双层pdf。这样的双层pdf既保留了原始扫描图像的外观,又能进行文本搜索、复制等操作,提高了文档的可用性。
扫描pdf文件怎么弄
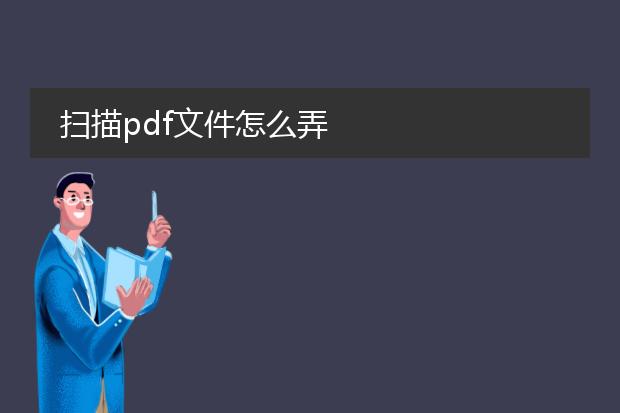
《扫描pdf文件的方法》
扫描文件为pdf格式并不复杂。如果您有一台多功能一体机,将纸质文件放入扫描仪的进纸槽或者放在扫描板上。在一体机的操作面板上选择“扫描”功能,然后指定输出格式为pdf,再按下“开始扫描”按钮即可。
要是使用手机,有许多app能实现。例如“扫描全能王”,打开app后,对准纸质文件拍照,它会自动进行图像优化处理,然后您可以在保存选项里选择pdf格式保存。
另外,一些电脑系统自带扫描功能。在windows系统中,打开“传真和扫描”程序,选择扫描仪设备,添加要扫描的文件,在保存类型里选择pdf,之后开始扫描操作就能得到pdf文件了。

《怎样进行pdf扫描》
要进行pdf扫描,首先需要一台具备扫描功能的设备,如扫描仪或者多功能一体机。如果使用扫描仪,将纸质文档正面朝下放置在扫描仪的扫描台上,确保摆放平整。
然后,在电脑上打开扫描仪对应的软件程序。在程序中,一般可以选择扫描的类型为pdf。可以根据需求设置扫描分辨率,分辨率越高,文件越清晰但占用空间也越大。还能选择色彩模式,如彩色、灰度或黑白。
如果是使用多功能一体机的扫描功能,操作流程类似。部分设备支持直接将扫描结果保存为pdf格式。有些打印机还能通过手机app连接设备进行扫描操作,方便快捷。完成设置后,点击扫描按钮,扫描完成后即可得到想要的pdf文件。