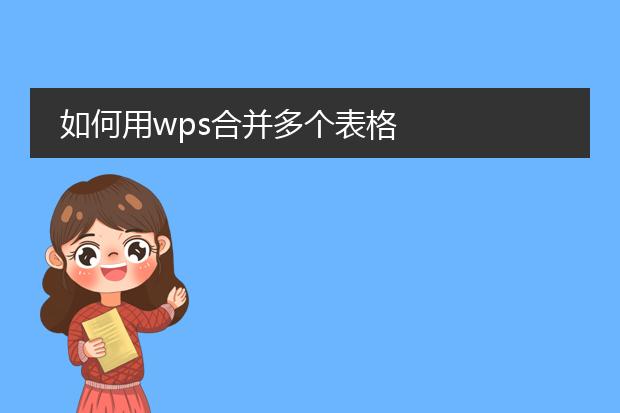2025-01-22 01:11:58

《如何用wps合并
pdf》
wps是一款功能强大的办公软件,合并pdf文件也十分便捷。
首先,打开wps软件,在主界面点击“特色功能”。如果没有找到,可在搜索栏输入“pdf合并”。
接着,进入pdf合并功能区后,点击“添加文件”按钮,从电脑文件夹中选择要合并的多个pdf文件。可以通过按住ctrl键来进行多个文件的多选。
选中文件后,文件会显示在操作区域,并且可以通过上下箭头来调整文件的顺序,这个顺序就是合并后的顺序。
最后,点击“开始合并”按钮,等待片刻,合并后的pdf文件就会生成,可选择保存的路径,这样就轻松完成了pdf文件的合并操作。
wps合并pdf文件最简单的方法

《
wps合并pdf文件最简单的方法》
在wps中合并pdf文件十分便捷。首先,打开wps软件,点击“pdf”菜单。找到“pdf合并”功能选项。
接着,在弹出的窗口中,点击“添加文件”按钮,从本地文件夹中选择需要合并的多个pdf文件。可以按住ctrl键进行多选。选好后,文件会按顺序排列在操作区域,若顺序有误,可通过拖动文件来调整顺序。
最后,点击“开始合并”按钮,wps就会快速将这些pdf文件合并成一个新的pdf文件。合并后的文件会默认保存在原文件所在的文件夹中。简单几步操作,就能轻松完成pdf文件的合并工作,无需复杂的操作和专业知识。
wps如何合并pdf文件

《wps合并pdf文件的简单方法》
在日常工作和学习中,我们常常需要合并pdf文件,wps就能轻松搞定。
首先,打开wps软件,点击“特色功能”中的“pdf合并”。接着,在弹出的窗口中,点击“添加文件”按钮,选择需要合并的多个pdf文件。这些文件会按照添加顺序排列在操作界面中,如果顺序有误,可以通过拖动来调整。
然后,点击“开始合并”按钮,wps就会快速将所选的pdf文件合并成一个文件。合并完成后,会弹出提示框告知合并成功,此时可选择直接打开合并后的文件或者找到保存路径查看。通过wps的这一功能,能高效便捷地完成pdf文件的合并操作。
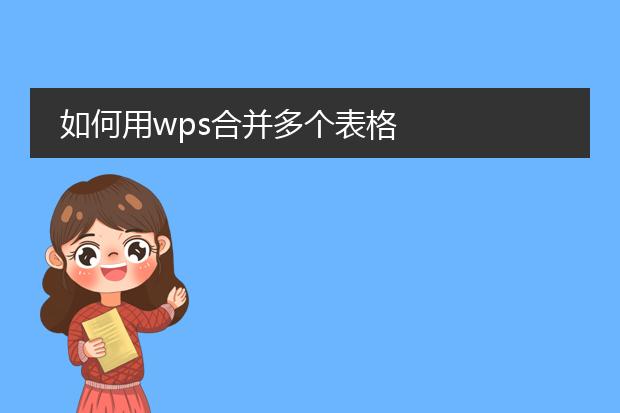
《用wps合并多个表格的方法》
在wps中合并多个表格并不复杂。如果是合并工作表,首先打开包含这些表格的工作簿。若要将多个工作表的数据汇总到一个工作表中,可以通过复制粘贴的方式。选中一个工作表中的数据区域,按下ctrl + c复制,切换到目标工作表,选择合适的起始单元格,然后ctrl + v粘贴。
若是要合并多个工作簿中的表格,可先打开一个新的工作簿作为合并后的文件。点击“数据”选项卡,使用“合并表格”功能(部分版本有此功能),按照向导添加要合并的工作簿和表格范围,设置好相关参数,如合并的方式(按行或按列等),即可轻松完成多个表格的合并操作,大大提高数据整理效率。