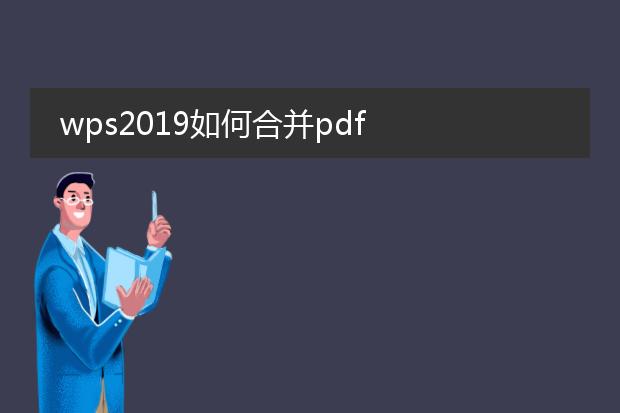2025-01-21 08:09:26

《wps批量合并
pdf的方法》
在wps中批量合并pdf十分便捷。首先,打开wps软件。若你安装了wps的pdf编辑组件,打开其中一个pdf文件。
然后,点击“页面”选项卡,在菜单中找到“插入页面”的下拉按钮,选择“从文件”。此时,你可以按住ctrl键多选需要合并的pdf文件,它们会按照你选择的顺序依次插入到当前打开的pdf中,从而实现批量合并。
这种方法无需借助复杂的第三方工具,仅利用wps自带功能就能快速完成多个pdf的合并任务,适合经常处理pdf文档的办公人士,提高工作效率。
wps如何批量合并几个表格的数据

《wps批量合并表格数据的方法》
在wps中,可轻松批量合并几个表格的数据。首先,确保所有要合并的表格具有相同的表头结构。
若表格在同一个工作表中,可使用数据透视表功能。选中表格数据区域,点击“插入 - 数据透视表”,将不同表格的数据字段按需求拖放到相应区域,实现数据整合。
若表格在不同工作表甚至不同文件中,可先将数据复制粘贴到一个新工作表。通过“选择性粘贴 - 粘贴链接”来保持数据的关联性与实时更新(如果需要)。或者利用wps的宏功能编写简单的脚本,按照设定规则来批量合并表格数据。总之,wps为我们批量合并表格数据提供了多种便捷的方式。
wps如何批量合并pdf

《wps批量合并pdf的方法》
在wps中批量合并pdf十分便捷。首先,打开wps软件,点击“特色功能”中的“pdf合并”。若没有看到这个功能,可以在搜索栏输入“pdf合并”来找到它。
接着,在弹出的pdf合并窗口中,点击“添加文件”按钮,然后按住ctrl键(如果是连续选择文件则按住shift键),选中需要合并的多个pdf文件。选中后,这些文件会按顺序排列在列表中,可通过上下箭头调整顺序。
确认无误后,点击“开始合并”按钮,wps就会自动将所选的多个pdf文件合并成一个pdf文件,操作简单高效,大大节省了处理pdf文件的时间。
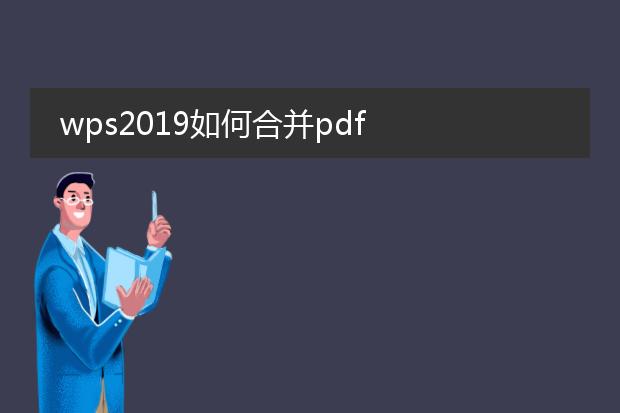
《wps 2019合并pdf的方法》
在wps 2019中合并pdf十分便捷。首先,打开wps 2019软件。找到“特色功能”选项,点击后在下拉菜单中会看到“pdf合并”功能。
点击“pdf合并”后,会弹出操作界面。在这个界面中,可以添加需要合并的pdf文件,通过“添加文件”按钮从本地文件夹中选择。添加完成后,文件会按添加顺序排列在列表中,如果需要调整顺序,直接拖动文件即可。
确认文件顺序无误后,点击“开始合并”按钮,wps 2019就会快速将所选的pdf文件合并成一个文件。之后可选择保存合并后的pdf到指定的文件夹,轻松完成pdf合并任务。