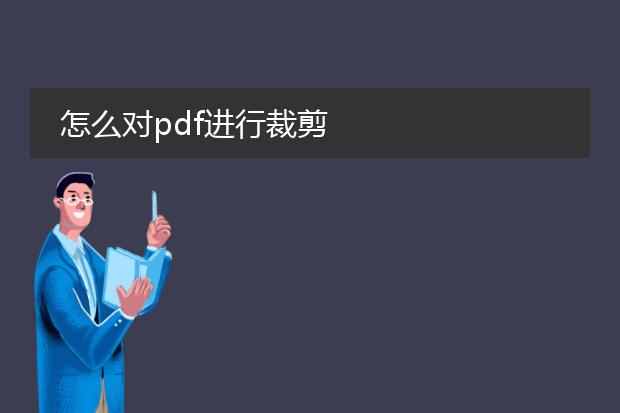2025-01-21 08:00:05

《如何裁剪
pdf图片》
在处理pdf文件中的图片时,裁剪是一项实用操作。如果使用adobe acrobat软件,打开包含图片的pdf文档后,选择“工具”中的“编辑pdf”。接着点击图片,会出现图片编辑的边框,拖动边框即可裁剪不需要的部分。也可通过右键选择“裁剪图像”来精确调整裁剪区域。
对于一些在线pdf工具,如smallpdf等,上传pdf文件后,找到编辑图片的功能选项,按照界面提示操作裁剪区域。另外,福昕pdf编辑器也能实现此功能,进入编辑模式选中图片后,通过调整控制点来裁剪,最后保存修改后的pdf文件,就能得到裁剪好图片的pdf文档。
怎么对pdf进行裁剪
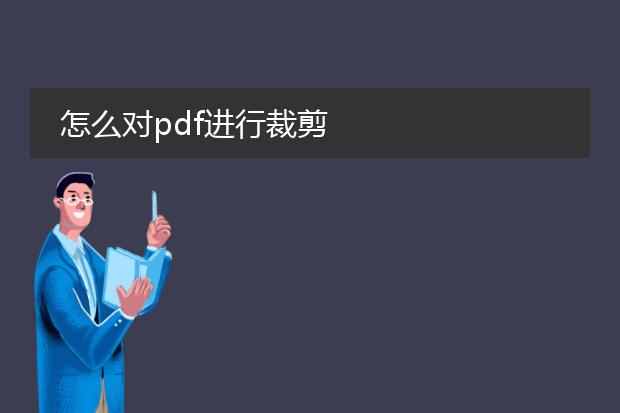
《pdf裁剪小技巧》
在处理pdf文件时,有时需要对其进行裁剪以满足特定需求。
如果使用adobe acrobat软件,打开pdf文件后,选择“工具”中的“页面”,然后点击“裁剪”。通过拖动鼠标来选择想要保留的区域,可精确调整裁剪框的大小与位置,确定后即可完成裁剪。
对于foxit phantompdf,同样打开文件,在“页面管理”中找到“裁剪页面”选项。也能够自由设定裁剪范围,操作简单直观。
还有一些在线工具,如smallpdf。上传pdf文件,找到裁剪功能区域,按照页面提示操作,就能轻松裁剪掉不需要的部分,最后下载裁剪好的pdf。这些方法可以让我们根据自己的要求快速高效地对pdf进行裁剪。
如何裁剪pdf图片中不需要部分

《裁剪pdf图片中不需要部分的方法》
要裁剪pdf图片中不需要的部分,可以借助一些工具。首先是adobe acrobat软件,打开pdf文件后,选择“编辑pdf”功能。在页面中找到目标图片,点击图片后会出现编辑边框,通过拖动边框来确定要保留的部分,多余部分则被排除在外,完成后保存文件即可。
另外,smallpdf在线工具也很方便。将pdf文件上传到该平台,选择编辑功能,找到裁剪选项,按照提示框选图片中的有效区域,它能精准裁剪掉不需要的部分。这些方法都能让pdf图片的内容更精简,重点更突出,提升文档的整体效果和可用性。

《
如何裁剪pdf中的一部分内容》
在处理pdf文件时,有时需要裁剪其中一部分内容。如果使用adobe acrobat软件,首先打开pdf文档。在右侧的“工具”栏中找到“编辑pdf”选项。进入编辑模式后,选择“裁剪页面”工具。此时可以通过鼠标拖动来选择要保留的区域,未被选中的部分即为要裁剪掉的。确定裁剪区域后,双击所选区域或者在弹出的菜单中点击“确定”,即可完成裁剪操作。
除了adobe acrobat,一些在线pdf编辑工具也能实现裁剪功能。如smallpdf等,上传pdf文件后,找到裁剪页面的相关功能按钮,同样是通过鼠标操作划定保留区域,最后保存裁剪后的pdf文件即可满足对部分内容裁剪的需求。