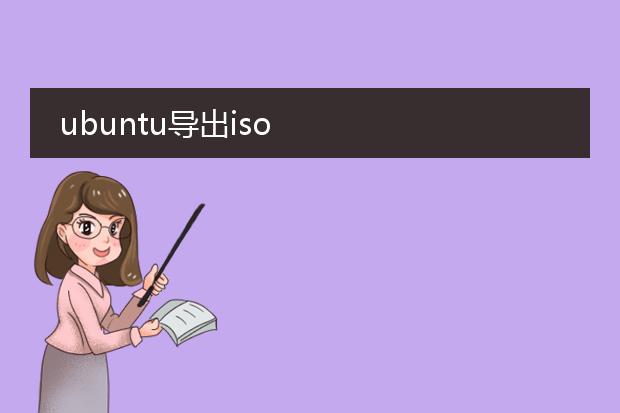2025-01-21 02:35:02

## ubuntu下
pdf转图片的简便方法
在ubuntu系统中,将pdf转换为图片是一项常见需求。我们可以利用强大的命令行工具来实现。
首先,安装`imagemagick`,在终端输入`sudo apt - get install imagemagick`。安装完成后,使用`convert`命令进行转换。例如,若有一个名为`example.pdf`的文件,要将其转换为png图片,可以执行`convert -density 300 example.pdf output.png`。其中`-density 300`表示每英寸的像素密度,可根据需求调整。
另外,还有`pdftoppm`工具,安装`poppler - utils`包后即可使用。命令如`pdftoppm -png example.pdf output`,它会按顺序生成一系列以`output`为前缀的图片文件。这些方法简单且高效,满足在ubuntu下将pdf转换为图片的需求。
ubuntu导出iso
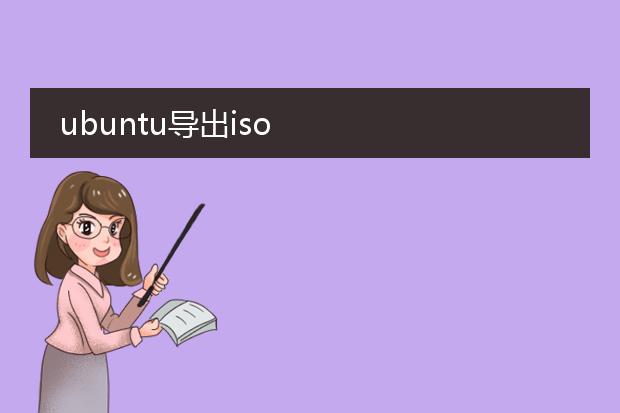
## 《
ubuntu导出iso的简易方法》
在ubuntu系统中导出iso文件是有实用价值的,例如用于备份或分发自定义的系统配置。
首先,要安装必要的工具。如`genisoimage`或`mkisofs`。以`mkisofs`为例,在终端输入`sudo apt -y install mkisofs`进行安装。
假设要将一个包含特定文件和文件夹的目录(如`/home/user/custom`)制作成iso。使用命令`mkisofs -o custom.iso -r -j /home/user/custom`。其中`-o`指定输出的iso文件名,`-r`和`-j`是相关的文件系统和字符集选项。
之后,就可以在当前目录下找到生成的`custom.iso`文件了。这个iso文件可以在其他设备上用于测试、安装或者数据恢复等操作,是一种简单有效的数据打包和分发方式。
ubuntu怎么转换图形界面

《ubuntu图形界面转换》
在ubuntu系统中,转换图形界面可以通过以下简单步骤。如果是从命令行界面(cli)转换到图形界面(gui),首先要确保已经安装了图形界面相关组件。对于大多数ubuntu系统默认是安装了图形界面的,直接输入“startx”命令(前提是相关图形显示驱动等都已正确配置),就可以启动图形界面。
若要从图形界面切换到命令行界面,可以使用快捷键“ctrl + alt + f[1 - 6]”(f1 - f6代表不同的控制台)。这将退出图形界面并进入到纯命令行模式。在这种模式下,可以进行一些系统维护、配置等操作。当需要返回图形界面时,按“ctrl + alt + f7”即可。通过这些简单的操作就能轻松在ubuntu系统中实现图形界面与命令行界面的转换。

《ubuntu中的pdf软件》
ubuntu系统下有不少出色的pdf软件。其中,evince是一款默认安装且功能丰富的pdf查看器。它界面简洁直观,能够快速加载pdf文件,无论是小型文档还是大型的学术论文或电子书籍都能流畅显示。对于基本的阅读需求,如缩放、翻页等操作都非常便捷。
另外,okular也是广受好评的选择。它除了基本的pdf查看功能,还支持多种文档格式。它具有强大的注释功能,用户可以方便地在pdf上做标记、添加注释,这对于需要审阅文档或者做学习笔记的用户来说非常实用。这些pdf软件让ubuntu用户在处理pdf文件时既高效又方便。