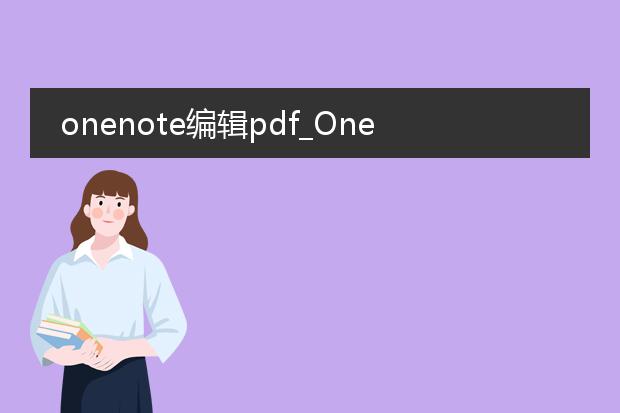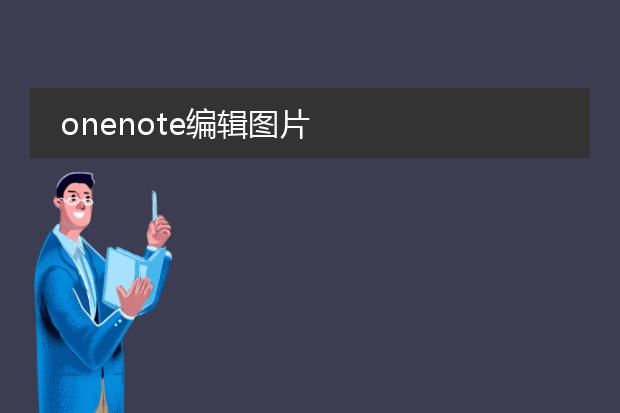2025-01-20 09:33:14
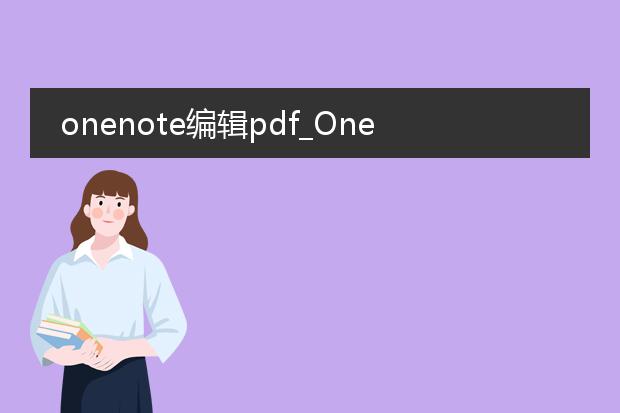
《使用onenote编辑
pdf》
onenote为用户提供了便捷的pdf编辑功能。
首先,将pdf文件插入到onenote中。在onenote的页面中,我们可以直接对pdf内容进行标记。例如,使用不同颜色的笔对重点内容进行圈画、批注,就像在纸质文档上做笔记一样方便。同时,还能添加文本框,补充自己的想法或者总结。如果发现有错误内容,也可以通过橡皮擦工具去除原有的标记。而且onenote支持对pdf页面进行重新排列,根据自己的需求调整页面顺序,以构建更符合逻辑的文档结构。这一功能让用户在阅读和处理pdf文件时拥有更多的自主性和灵活性,提升工作和学习效率。
onenote编辑图片
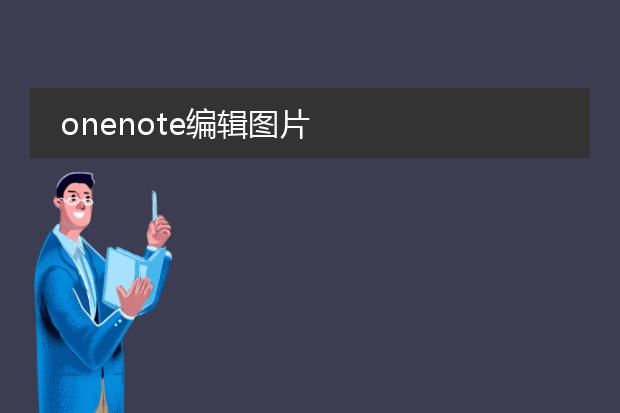
《onenote中图片编辑全知道》
onenote是一款功能强大的笔记应用,在图片编辑方面也有着出色的表现。
在onenote中编辑图片十分便捷。用户可以轻松插入图片,无论是本地的照片还是网络图片。插入后,能够对图片进行简单的裁剪操作,精确地去除不需要的部分。调整大小也很容易,通过拖动边框就可使图片适应文档布局。此外,还能为图片添加文字注释,直接在图片上书写说明内容,这有助于在笔记中更好地阐述图片相关信息。并且,onenote中的图片可以与其他文本、图表等元素完美融合,让笔记内容更加丰富、直观,大大提升了笔记的质量与可读性。
onenote编辑pdf

《
onenote编辑pdf:便捷的文档处理方式》
onenote提供了一种独特的编辑pdf的途径。在onenote中,我们可以轻松导入pdf文件。导入后,虽然不能像专门的pdf编辑软件那样进行高度复杂的操作,但可以进行基本的标注。
我们可以使用不同颜色的笔对pdf中的重点内容进行标记,就像在纸质文档上做笔记一样方便。同时,能够添加文字注释,这有助于我们对文档中的内容进行补充解释或者记录自己的思考。如果需要在pdf特定位置提醒自己注意某些内容,还可以插入形状或者符号。onenote让我们在处理pdf文件时更加灵活,在一定程度上满足了日常简单编辑和学习、工作中对pdf批注的需求。

《onenote编辑后的保存方法》
在onenote中编辑完内容后,保存操作十分便捷。如果您使用的是onenote 2016等桌面版软件,onenote会自动保存您的更改。在编辑过程中,每一次输入或修改,内容就已经在后台被保存到默认的存储位置,可能是本地磁盘或者与您账户关联的云存储(如onedrive)。
而在onenote for windows 10或移动版中,同样是自动保存。您无需手动寻找保存按钮。只要设备网络连接正常(如果使用云存储同步的话),编辑内容会即时保存下来。这一特性让用户无需担心因忘记保存而丢失数据,能更加专注于内容的编辑创作。