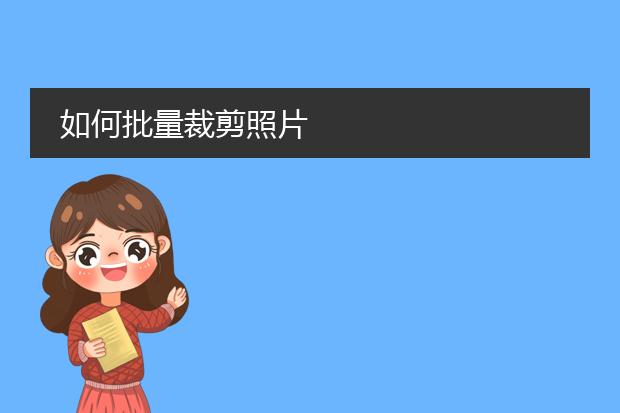2025-01-20 02:46:59

《批量裁剪
pdf的方法》
想要批量裁剪pdf文件,可以借助一些专业工具。
adobe acrobat pro是一款功能强大的软件。首先,打开软件并导入需要裁剪的多个pdf文件。在“工具”选项中找到“页面”功能,然后选择“裁剪页面”。可以设置统一的裁剪尺寸,如宽度和高度等参数,之后点击确定,软件会按照设定批量对pdf文件进行裁剪操作。
smallpdf在线工具也可实现。将多个pdf文件上传到该平台,在编辑功能里找到裁剪选项,同样设置裁剪范围后,它就能批量处理这些pdf文件的裁剪,完成后再将文件下载到本地即可。这样就可以高效地完成pdf文件的批量裁剪任务。
如何批量裁剪文件夹里的图片

《批量裁剪文件夹里图片的方法》
在处理图片时,批量裁剪文件夹中的图片能极大提高效率。首先,你可以借助一些专业软件,如photoshop。在photoshop中,打开“文件” - “脚本” - “图像处理器”,选择包含图片的文件夹,在处理选项里勾选“调整大小以适合”,并设定好裁剪后的尺寸。
还有像faststone image viewer这样的工具。安装后打开软件,找到包含图片的文件夹。选择全选图片,然后在编辑功能里找到裁剪选项,设定好裁剪的参数,例如宽度和高度,就可以一次性批量裁剪所有选定的图片了。通过这些方法,能够快速、轻松地批量裁剪文件夹中的图片,节省大量时间。
如何批量裁剪照片
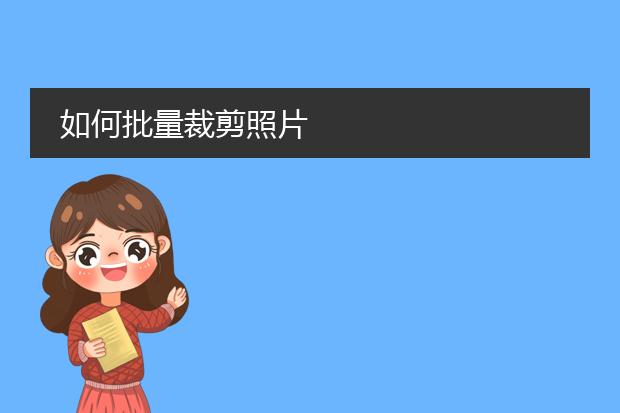
《批量裁剪照片的方法》
在现代生活中,我们常常需要批量裁剪照片。首先,若使用电脑,photoshop是个不错的选择。打开软件后,在“文件”菜单中选择“脚本”,再点击“图像处理器”。将需要裁剪的照片文件夹导入,在处理选项里设置裁剪的尺寸数值,然后运行即可批量裁剪。
lightroom也很方便。导入照片后,在“开发”模块中调整裁剪比例,再选择所有要裁剪的照片,点击同步设置,就能让所有照片按照设定裁剪。
手机端也可实现。部分相册应用有批量编辑功能,找到裁剪选项,设定好尺寸后对所选照片进行批量操作。利用这些工具,可高效完成照片批量裁剪任务,节省大量时间。

《批量裁剪pdf页面的方法》
在处理pdf文件时,有时需要批量裁剪页面。首先,可使用adobe acrobat dc软件。打开pdf文件后,选择“工具”中的“页面”,点击“裁剪页面”。在弹出的设置框中调整裁剪的参数,如上下左右的边距等,设置好后点击“确定”。接着,在左侧页面缩略图中选中所有要裁剪的页面,右键点击并选择“裁剪页面”,这样就可批量完成裁剪。
另外,smallpdf等在线工具也能实现。上传pdf文件,找到裁剪功能区域,设定裁剪尺寸,这些工具会按照设定对所有页面进行裁剪。操作简单便捷,能有效提高处理pdf页面的效率,满足对pdf页面批量裁剪的需求。