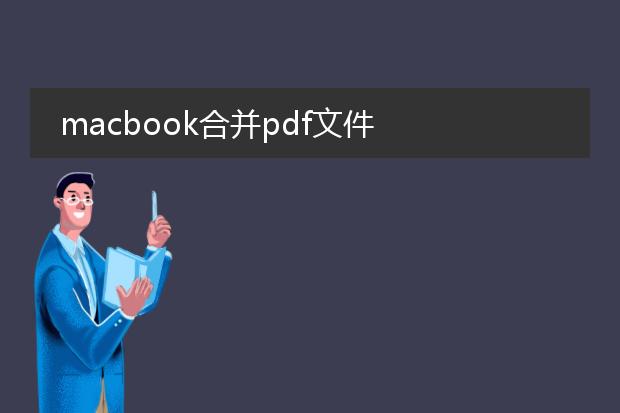2025-01-17 00:41:18

《mac上合并
pdf文件的简单方法》
在mac系统中合并pdf文件相当便捷。一种方式是利用系统自带的“预览”程序。打开“预览”,通过“文件”菜单中的“打开”,将需要合并的pdf文件逐一打开。然后在侧边栏中,调整文件的顺序为想要的合并顺序。接着,点击“文件” - “打印”,在打印对话框的左下角,点击“pdf”按钮,选择“存储为pdf”,这样就得到了合并后的文件。
还有一些第三方软件也很实用,如adobe acrobat dc。安装后打开软件,在界面中找到“合并文件”功能,添加要合并的pdf文件,还可以对文件顺序进行调整,最后点击合并即可轻松完成pdf文件的合并操作,满足不同需求。
macbookpro如何合并pdf文档

《macbook pro合并pdf文档的方法》
在macbook pro上合并pdf文档相当便捷。一种方法是利用系统自带的“预览”应用。首先,打开要合并的pdf文件中的其中一个,然后通过“文件”菜单中的“打开”选项,将其他需要合并的pdf文件逐一打开在“预览”的侧边栏中。接着,按照你想要的顺序调整这些文件的位置。之后,选择所有要合并的页面(可通过command+a快捷键全选),再点击“文件” - “打印”,在打印设置的左下角有一个“pdf”按钮,点击它并选择“存储为pdf”,这样就得到了合并后的pdf文件。另外,也可以使用一些第三方软件如adobe acrobat dc等,功能更强大,但可能需要付费购买或订阅。
mac怎样合并pdf

《mac上合并pdf的方法》
在mac系统中,合并pdf文件相当便捷。
其一,可利用系统自带的“预览”功能。打开“预览”,在菜单栏选择“文件” - “打开文件”,打开要合并的第一个pdf文件。然后通过“显示” - “缩略图”打开侧边栏,将其他要合并的pdf文件中的页面直接拖移到第一个pdf文件的缩略图区域。完成后,点击“文件” - “保存”即可。
其二,使用adobe acrobat dc(需安装)。打开软件后,选择“合并文件”功能,添加要合并的多个pdf文件,调整文件顺序后点击“合并”,最后保存合并后的pdf文件。这些方法让mac用户能够轻松整合pdf文档,满足工作和学习中的需求。
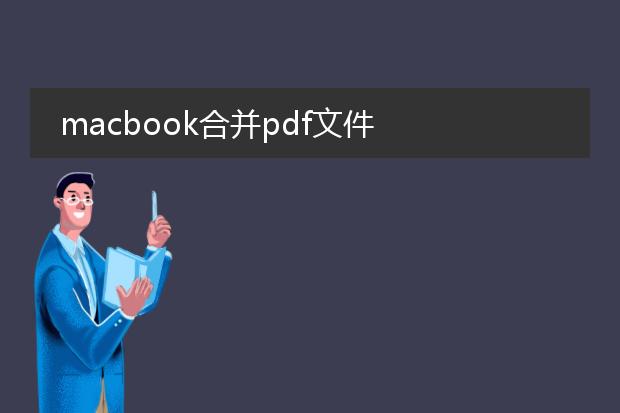
《macbook上合并pdf文件的简便方法》
在macbook上合并pdf文件十分便捷。你可以利用系统自带的“预览”应用程序。首先,打开“预览”,然后将要合并的pdf文件逐一拖入到“预览”的侧边栏中。接着,调整文件顺序,使其符合你想要的合并后的顺序。
之后,选择菜单中的“文件” - “打印”,在打印设置的左下角有一个pdf按钮,点击它并选择“存储为pdf”。新生成的pdf文件就是合并后的版本了。
另外,也有一些第三方软件如adobe acrobat dc for mac,它提供了更强大的pdf合并功能,操作也较为直观。这些方法让在macbook上合并pdf变得轻松高效,满足不同用户的办公和日常需求。