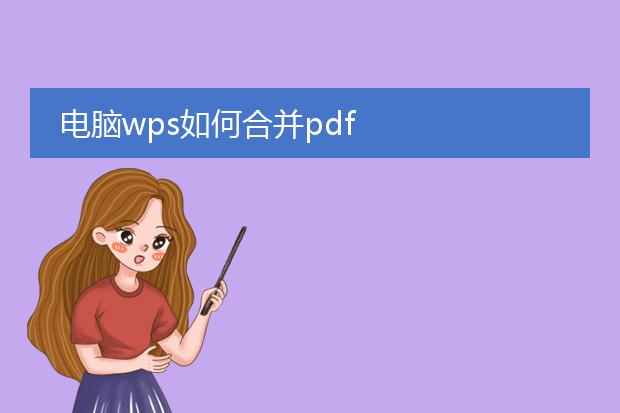2025-01-15 08:04:04

《电脑wps合并
pdf文件的方法》
在电脑上使用wps合并pdf文件十分便捷。首先,打开wps软件,点击左侧的“pdf”菜单。如果您安装了wps会员功能,在pdf工具中能找到“pdf合并”选项。
点击“pdf合并”后,在弹出的窗口中,可以添加需要合并的pdf文件。您可以通过点击“添加文件”按钮,从电脑文件夹中选择要合并的多个pdf文档。选好后,调整文件的顺序,这将决定合并后pdf内容的先后顺序。
最后,点击“开始合并”按钮,wps就会按照设定快速合并这些pdf文件。合并完成后,您可以直接在指定的保存路径找到合并好的pdf文件,方便又高效。
用wps如何合并pdf文件

《用wps合并pdf文件的方法》
wps为合并pdf文件提供了便捷的操作。首先,打开wps软件。在wps的首页中,找到“pdf工具”选项。点击进入后,找到“pdf合并”功能。
接着,在弹出的界面中,点击“添加文件”按钮,从本地文件夹中选择你想要合并的多个pdf文件。这些文件会按添加顺序排列在列表中,你可以通过拖动文件来调整合并的先后顺序。
确认顺序无误后,点击“开始合并”按钮。wps会快速处理,合并完成后,会提示你保存合并后的pdf文件到指定的位置。使用wps合并pdf文件简单高效,能满足日常办公及个人使用中的文件整合需求。
电脑wps如何合并pdf
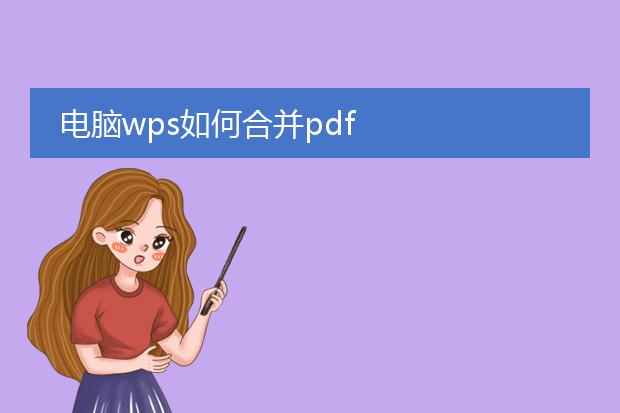
《wps合并pdf的方法》
在电脑wps中合并pdf十分便捷。首先,打开wps软件,点击“特色功能”。在特色功能里找到“pdf合并”选项。
接着,会弹出一个操作窗口。在这个窗口中,点击“添加文件”按钮,将需要合并的pdf文件逐一添加进来。添加后,可通过上下箭头调整文件的顺序,这会决定合并后pdf内容的先后次序。
然后,点击“开始合并”按钮。wps就会按照设定快速将多个pdf文件合并成一个。合并完成后,可选择保存的路径。这样,借助wps就能轻松实现pdf文件的合并操作,无需再使用其他复杂的工具,为处理pdf文件提供了高效的解决方案。

《wps 2019合并pdf文件的方法》
在wps 2019中合并pdf文件十分便捷。首先,打开wps 2019软件。点击“特色功能”,在其中找到“pdf合并”选项。
接着,在弹出的pdf合并窗口中,点击“添加文件”按钮,从本地文件夹中选择需要合并的多个pdf文件。这些文件会按添加顺序显示在列表中,可通过上下拖动调整顺序,因为这个顺序就是合并后的顺序。
选择好文件后,点击“开始合并”按钮,wps 2019就会快速将所选的pdf文件合并成一个文件。合并完成后,可根据需求选择保存的位置,轻松完成pdf文件的合并操作,提高工作效率。