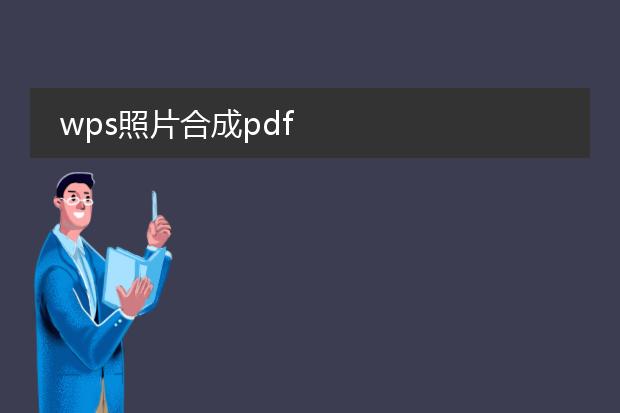2025-01-15 07:42:10

《wps中图片合并成
pdf的简便方法》
在日常工作和学习中,我们可能需要将多张图片合并为一个pdf文件,wps就能轻松实现。
首先,打开wps软件。在wps文字、表格或者演示文档中都可以操作。如果是在wps文字里,点击“插入”选项卡,选择“图片”,将需要合并的图片逐一插入文档。
接着,调整图片顺序和布局,确保符合需求。然后,点击“特色功能”中的“输出为pdf”按钮。在弹出的设置窗口中,可以根据需要设置pdf的一些参数,如页面大小等。
最后,点击“确定”,wps就会快速把这些图片合并转换为一个pdf文件。这一功能大大节省了时间,提高了文件整理和共享的效率。
wps如何将图片合并成pdf

《wps将图片合并成pdf的方法》
在wps中,将图片合并成pdf十分便捷。首先,打开wps文字或wps演示软件。若使用wps文字,新建一个空白文档,然后点击“插入”选项卡,选择“图片”,把要合并的图片依次插入到文档中。调整好图片的顺序和布局。接着,点击“特色功能”,找到“输出为pdf”选项。在弹出的设置窗口中,可以对pdf的一些参数进行简单设置,如页面范围等,之后点击“确定”,就能将包含这些图片的文档输出为一个pdf文件。如果使用wps演示,新建演示文稿后插入图片,最后选择“文件 - 输出为pdf”也可达成将图片合并成pdf的目的。
wps把图片合并成pdf

《wps将图片合并成pdf的简便方法》
在日常工作和生活中,我们常常需要将多张图片合并为一个pdf文件,wps就能轻松实现。
首先,打开wps软件。如果是将单张图片合并,可在wps文字中新建一个文档,点击“插入”选项卡,选择“图片”,将所需图片依次插入文档。调整好图片顺序与大小等布局后,点击“文件”中的“输出为pdf”选项。
若有多张图片,使用wps图片也很便捷。在wps图片里全选要合并的图片,然后在菜单中找到“打印”功能,打印机选择“wps pdf”,点击“打印”,这样就可快速将这些图片合并成一个pdf文件,满足我们资料整合与分享的需求。
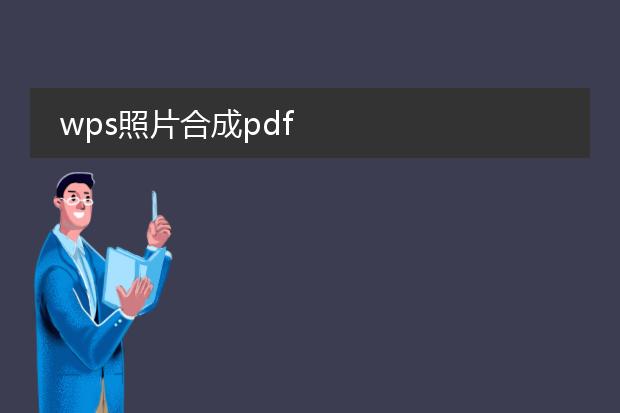
《
wps照片合成pdf轻松搞定》
在日常工作和生活中,我们常常需要将照片整合为一个pdf文件。wps为我们提供了便捷的解决方案。
首先,打开wps。如果是将单张照片转为pdf,可以直接在wps图片编辑中找到输出为pdf的选项,简单设置下保存路径就可完成转换。若是要合成多张照片为一个pdf,我们可以利用wps文字或者wps演示。例如在wps文字中,通过“插入 - 图片”将所需照片逐一添加,调整好顺序和布局后,选择“文件 - 输出为pdf”。整个操作过程简单直观,不需要复杂的步骤和专业知识,就能快速将照片合成pdf,方便文件的存储、分享与打印。