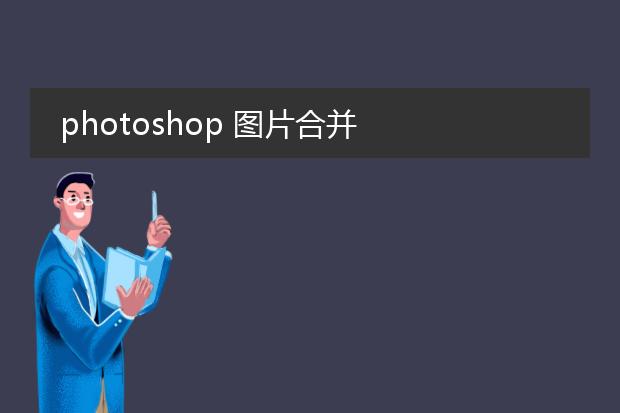2025-01-14 19:19:11

《巧用ps合并图片成
pdf》
在日常工作和生活中,我们常常需要将多张图片合并成一个pdf文件,photoshop(ps)就能轻松完成这个任务。
首先,打开ps软件,点击“文件” - “脚本” - “将文件载入堆栈”,在弹出的对话框中选择要合并的图片。然后,这些图片会以图层的形式出现在一个新建文档中。接下来,调整图片的大小、位置等以达到满意的排版效果。
完成排版后,点击“文件” - “存储为”,在格式选项中选择“pdf”。根据需求设置pdf的相关参数,如分辨率、色彩模式等。最后点击“保存”,这样就成功地利用ps将图片合并成了pdf文件,方便分享、打印和存储。
photoshop 图片合并
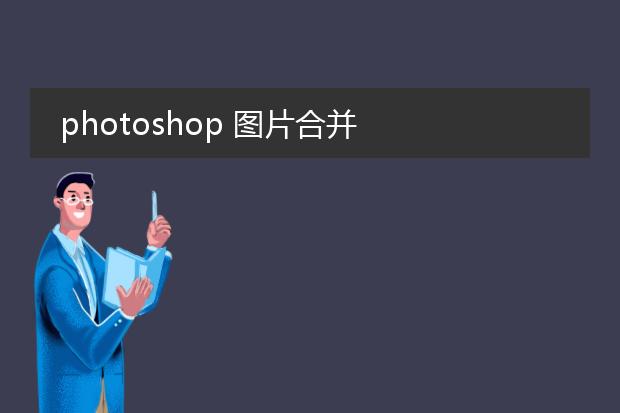
《photoshop图片合并:创意融合的魔法》
在photoshop中,图片合并是一项极具创意的功能。
首先,打开photoshop软件并导入要合并的图片。通过简单的拖放操作,就可以将一张图片置于另一张之上。然后利用图层功能,轻松调整图片的上下顺序。
蒙版工具在图片合并中扮演着重要角色。它能让我们在不破坏原始图片的前提下,对合并部分进行柔和过渡或精准的遮罩处理。比如将风景与人物照片合并时,用蒙版可让人物自然融入景色中。
调整图层的不透明度,可以使合并后的图片效果更加和谐、逼真。无论是合成奇幻的超现实场景,还是为了修补照片中的元素缺失,photoshop的图片合并功能都为我们打开了无限创意的大门。
ps把图片合成一张pdf

《用ps将图片合成一张pdf》
在日常工作和生活中,我们有时需要把多张图片合并成一个pdf文件,photoshop(ps)就能轻松实现。
首先,打开ps软件,依次选择“文件” - “脚本” - “将文件载入堆栈”,在弹出的对话框中选择要合成pdf的图片,点击“确定”。此时图片会以图层形式在一个文档中打开。接下来,调整图片的大小、位置等布局,如果有必要可以进行色彩等方面的简单处理。然后,选择“文件” - “存储为”,在保存类型中选择“pdf”格式,点击“保存”,在随后弹出的pdf选项设置中,可以根据需求设定品质等参数,最后点击“存储pdf”,这样就成功地利用ps把图片合成了一张pdf文件。

《用ps合并图片:简单创造独特视觉》
在photoshop(ps)中合并图片是一项非常实用的技能。首先,打开ps软件,将需要合并的图片素材导入。
若要简单叠加图片,可以直接调整图片的图层顺序,上层图片会覆盖下层部分区域。利用蒙版功能则更为灵活,添加蒙版后,通过画笔工具,以黑白颜色涂抹,就能隐藏或显示图片的部分内容,使合并过渡自然。
当想把图片精准融合时,选择合适的混合模式至关重要,如“正片叠底”“滤色”等,不同模式会产生独特的效果。通过这些方法,无论是将人物与风景合并,还是制作创意合成作品,都能在ps的帮助下轻松实现,把脑海中的创意变为眼前独特的视觉画面。