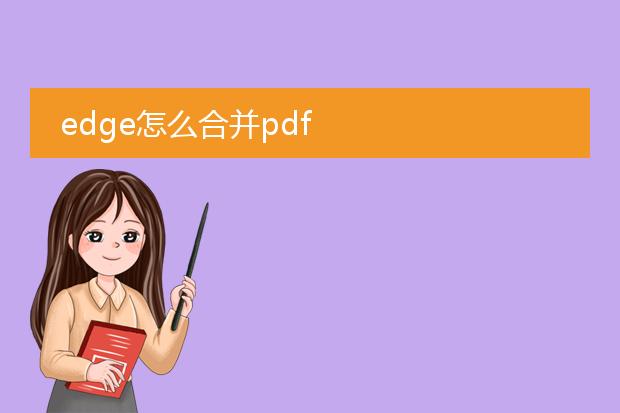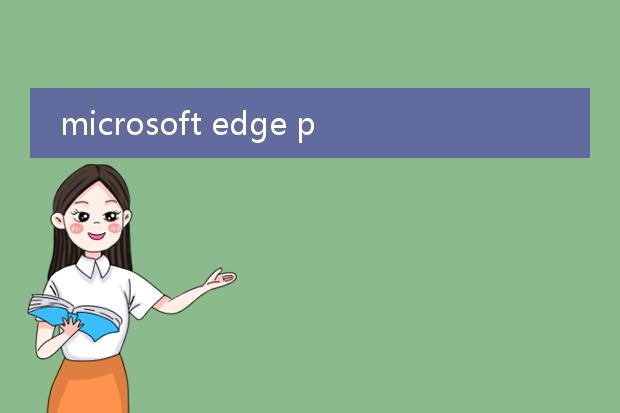2025-01-14 09:13:12

《edge中
pdf合并的便捷操作》
在日常工作和学习中,我们常常需要合并pdf文件,而microsoft edge浏览器就提供了一种简单的方式。
首先,确保你已经将需要合并的pdf文件在edge浏览器中打开。然后,在edge的打印功能里找到“microsoft print to pdf”选项。这时候,你可以依次选择想要合并的pdf页面范围,例如先选择一个pdf的全部页面,再选择另一个pdf的所有页面。完成选择后点击打印,就会生成一个合并后的新pdf文件。通过这种方式,无需借助复杂的第三方软件,就能轻松在edge浏览器中实现pdf的合并,高效满足我们整合文件资料的需求。
edge怎么合并pdf
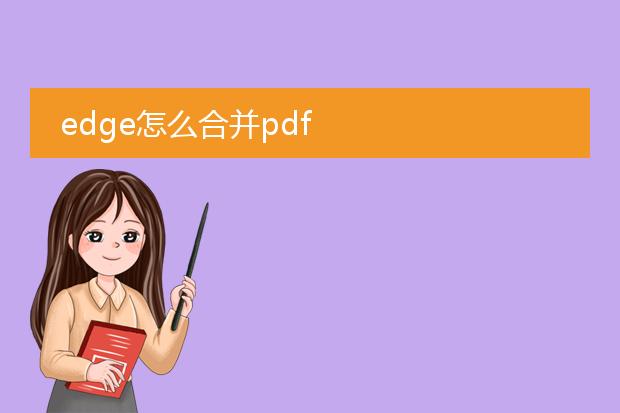
《edge合并pdf的方法》
edge浏览器除了用于日常网页浏览,还能便捷地合并pdf文件。首先,确保你的电脑上安装了较新版本的edge浏览器。打开edge后,在浏览器中找到“扩展”功能。在扩展商店里搜索安装一款可靠的pdf合并扩展工具,例如“smallpdf”扩展等。
安装好扩展后,打开扩展界面。按照扩展的操作提示,添加需要合并的pdf文件。这些文件可以从本地文件夹中逐一选取。选好后,调整文件的顺序(如果有必要),然后点击合并按钮。合并完成后,可选择将新生成的合并pdf保存到指定的本地文件夹位置。通过edge借助扩展来合并pdf,简单又高效。
pdf合并器

《便捷的
pdf合并器》
在日常的工作、学习与生活中,我们常常会遇到需要处理pdf文件的情况,
pdf合并器就是一款非常实用的工具。
pdf合并器能够将多个pdf文件快速整合为一个。对于办公人员来说,如果有一系列相关的报告、文档以pdf形式存在,使用合并器可以轻松将它们按顺序合并,方便管理和发送。学生也能受益,例如将不同章节的学习资料pdf合并起来,便于复习。操作上,它通常界面简洁,只需简单几步,选择要合并的文件,调整顺序(如果有需求),然后点击合并按钮,就能迅速得到合并后的pdf文件。这一工具大大提高了处理pdf文件的效率,节省了人们的时间和精力。
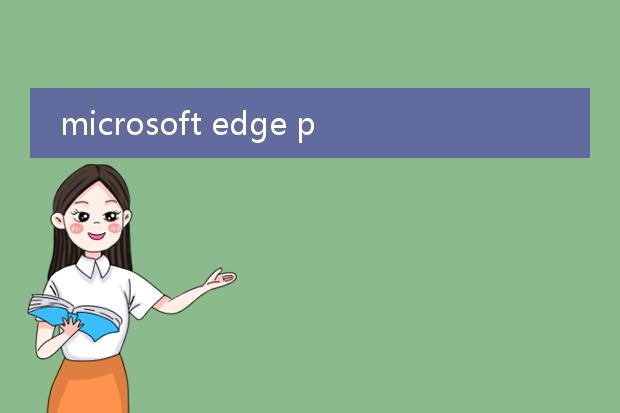
《microsoft edge实现pdf合并》
microsoft edge浏览器不仅是一款优秀的网络浏览工具,还能方便地进行pdf合并操作。
首先,确保你已将需要合并的pdf文件在edge浏览器中打开。然后,点击打印选项。在打印设置里,选择“microsoft print to pdf”打印机。在页面范围部分,你可以选择要合并的页面范围。如果是多个pdf文件合并,需按顺序依次设置每个文件的页面范围。
完成这些设置后,点击打印,然后选择保存位置并命名新的pdf文件。通过这样简单的操作,就利用microsoft edge完成了pdf的合并,无需额外下载专门的pdf合并软件,便捷又高效。