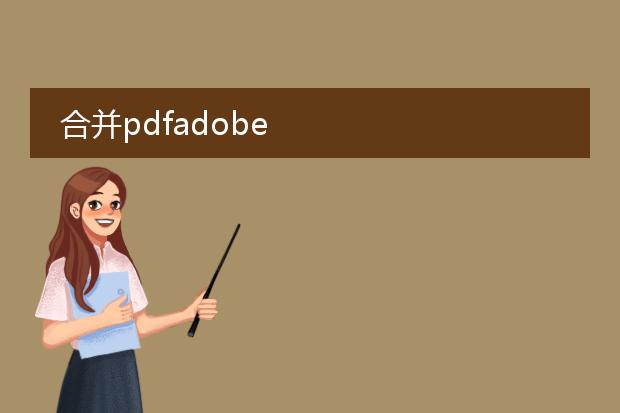2025-01-12 09:21:58

《
pdf合并与裁剪》
在日常工作和学习中,我们常常会涉及到pdf文件的处理。pdf合并与裁剪是两个非常实用的操作。
合并pdf文件能将多个分散的pdf整合为一个,方便管理和查看。这一操作可以借助许多软件工具,只需简单地将需要合并的文件按顺序添加,就能迅速得到一个完整的pdf文档。
而pdf裁剪功能也不容小觑。有时我们只需要pdf文档中的部分内容,通过裁剪就能去除多余的边缘或者不需要的区域。它可以精准地确定裁剪的范围,使页面内容更加聚焦。无论是为了突出重点内容,还是满足特定的打印需求,pdf合并与裁剪功能都能大大提高我们处理文档的效率。
pdf裁剪后合并为一页

《
pdf裁剪后合并为一页的操作指南》
在处理pdf文件时,有时我们需要对其进行裁剪并合并为一页。首先,有许多工具可用于pdf裁剪,如adobe acrobat。打开pdf文件后,在编辑功能中找到裁剪页面选项,根据需求调整裁剪区域,去除不必要的空白或部分内容。
完成裁剪后,要将这些裁剪好的页面合并为一页。部分pdf编辑工具提供了页面组合功能。可以将裁剪后的页面按顺序排列好,然后利用该功能把它们整合到一页上。这一操作在制作资料总结、优化文档布局等场景下非常实用,能让文件更加紧凑、重点突出,同时也便于阅读与分享。
如何裁剪pdf文件合成一个新文件

《pdf文件裁剪与合成新文件的方法》
首先,要裁剪pdf文件,可以使用adobe acrobat dc软件。打开pdf文件后,在右侧“工具”栏找到“页面”,选择“裁剪”。通过拖动裁剪框确定需要保留的区域,然后点击“确定”即可完成单页裁剪。重复操作裁剪每一页。
接着进行合成新文件。在adobe acrobat dc中,选择“创建” - “将文件合并为单个pdf”。在弹出的窗口中,点击“添加文件”,将裁剪好的pdf文件依次添加进来。可以通过上下箭头调整文件顺序。确认无误后,点击“合并文件”,就能得到由裁剪后的pdf页面合成的新pdf文件了。利用这些步骤,可轻松裁剪并合成出满足需求的pdf文件。
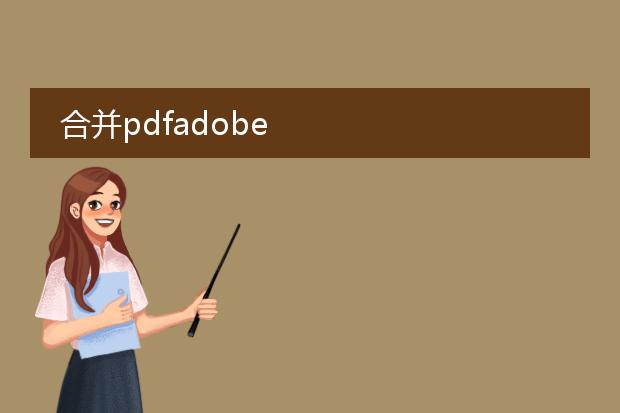
《使用adobe合并pdf》
在日常工作和学习中,我们常常需要合并pdf文件,adobe acrobat提供了便捷的解决方案。
首先,打开adobe acrobat软件,在界面中找到“合并文件”的功能选项。接着,可以通过添加文件按钮将需要合并的多个pdf文档添加进来。adobe允许按照需求调整文件的顺序,确保合并后的内容顺序正确。
在添加完所有要合并的pdf文件后,点击合并按钮,软件就会迅速将这些文件整合为一个pdf。合并后的文件包含了所有原始pdf的内容,方便查看、打印与分享。无论是整合工作文档、研究报告还是个人资料,adobe的pdf合并功能都能高效准确地完成任务,极大提高了文件管理的效率。