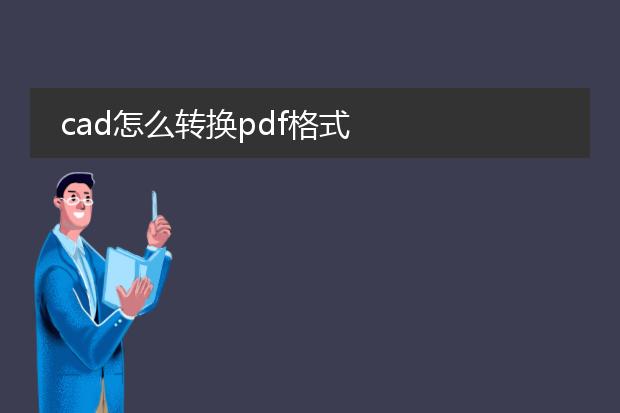2024-12-03 23:51:57

《cad转换为
pdf格式的方法》
在工作和学习中,有时需要将cad文件转换为pdf格式以便于共享和查看。以下是常见的转换方法。
如果使用autocad软件本身,可直接通过“打印”功能。在打印设置中,选择打印机为“dwg to pdf.pc3”,然后根据需求调整打印范围、比例等参数,点击确定即可输出pdf文件。
另外,还有一些第三方转换工具。如smallpdf,将cad文件导入到该工具中,按照软件的提示操作,就能快速转换为pdf。这些工具操作简单,即使对于cad操作不太熟练的用户也容易上手。通过以上方式,就能轻松实现cad到pdf的转换。
cad怎样转换成pdf格式怎么看不见图形

《cad转pdf不见图形的解决》
在将cad文件转换成pdf格式后看不见图形是比较恼人的问题。首先,可能是转换设置有误。在cad软件中进行转换操作时,要确保打印范围、比例等设置正确。比如打印范围应选择合适的窗口、显示或者布局等选项,比例设置不当可能导致图形在pdf中无法显示或显示异常。
其次,图形的图层状态也很关键。如果某些关键图层在cad中处于关闭或者冻结状态,转换时这些图层内容不会出现在pdf中。需要检查图层设置,确保包含图形的图层是打开且解冻的。
再者,检查是否安装了正确的虚拟打印机用于转换,错误的打印机驱动可能导致转换失败或图形缺失。通过排查这些方面,就能解决cad转pdf看不见图形的问题。
cad怎样转换成pdf格式打印出来

《cad转pdf格式打印的方法》
在cad软件中,将图纸转换为pdf格式打印非常便捷。首先,打开需要转换的cad文件。然后,在菜单栏中找到“打印”选项。在打印设置界面,打印机名称处选择虚拟pdf打印机(如adobe pdf等,如果未安装需先安装)。
接着,根据需求调整打印范围,如窗口、图形界限或显示范围等。设置打印比例、样式等参数,确保图纸布局符合要求。确定好这些设置后,点击“确定”按钮,此时会弹出保存pdf文件的对话框,选择保存路径并输入文件名,点击“保存”,cad文件就成功转换为pdf格式并保存下来,可以随时进行打印。这一过程让图纸的分享和打印更为方便,广泛适用于工程、设计等领域。
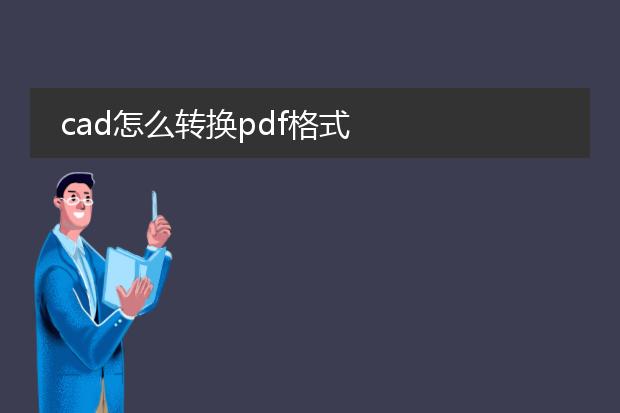
《cad转换pdf格式的方法》
在cad中转换为pdf格式并不复杂。首先,确保您的cad软件安装完整。在较新版本的cad中,有直接输出为pdf的功能。
打开要转换的cad文件后,点击“打印”选项。在打印机名称中,选择“dwg to pdf.pc3”这个虚拟打印机。接着设置打印范围,可以是窗口、图形界限或者显示范围等,根据需求而定。之后设置打印比例、样式等参数,通常保持默认也可满足基本需求。
最后点击“确定”,选择保存pdf文件的位置并输入文件名,即可成功将cad文件转换为pdf格式。这一转换有助于方便地共享和查看cad设计成果,并且在不同设备和平台上都能保持较好的兼容性。