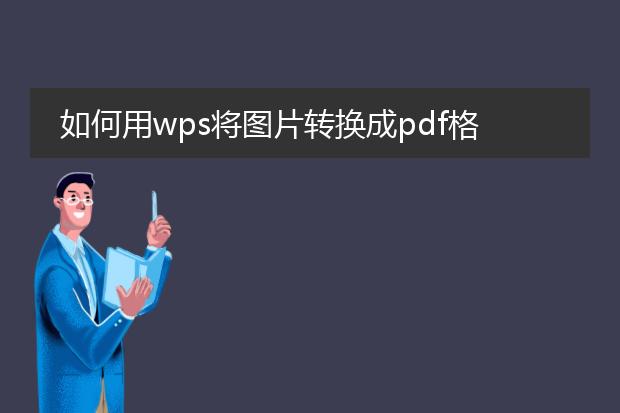2025-01-12 08:06:16
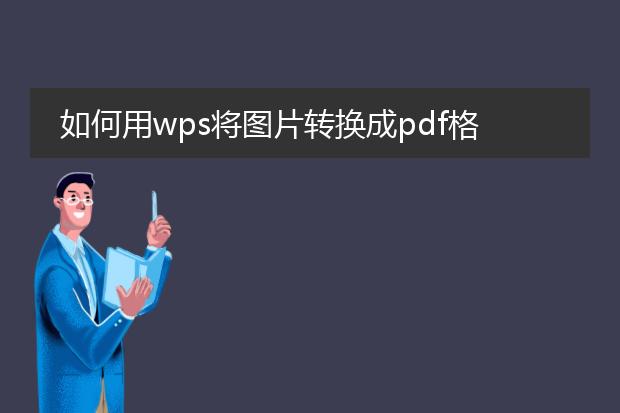
《用wps将图片转换成
pdf格式》
在wps中,将图片转换为pdf格式非常便捷。首先,打开wps文字软件。然后,点击“插入”选项卡,选择“图片”,把需要转换的图片插入到文档中。
接下来,调整图片的大小和布局,使其符合要求。完成后,点击“特色功能”中的“输出为pdf”。在弹出的对话框中,可以对pdf的一些基本属性进行设置,如页面范围等。
如果有多张图片,可以在一个文档中依次插入,再统一进行转换。确认设置无误后,点击“确定”按钮,wps就会快速将包含图片的文档转换为pdf格式,方便分享和保存,满足多种需求。
用wps把图片转换成pdf

《使用wps将图片转换为pdf》
在日常工作和学习中,有时需要把图片转换为pdf格式,wps就能轻松实现。
首先,打开wps软件。如果是单张图片转换,可直接在wps的pdf编辑界面选择“从图片创建pdf”功能,然后选中要转换的图片即可。若是多张图片转换,可先将这些图片插入到wps演示或者wps文字文档中,调整好顺序后,在wps演示中选择“输出为pdf”或者在wps文字里点击“文件 - 输出为pdf”。通过这几个简单步骤,图片就转换为pdf文件了。wps的操作便捷,无论是应对少量图片还是批量图片转换需求,都能高效达成,为用户节省时间。
如何用wps将图片转换成pdf格式

《用wps将图片转换成pdf格式》
在wps中,把图片转换为pdf格式十分便捷。首先,打开wps文字软件,新建一个空白文档。然后,点击“插入”选项卡,选择“图片”,将需要转换的图片插入到文档中。可以根据需求调整图片的大小和位置。
接着,点击“特色功能”,在下拉菜单中找到“输出为pdf”选项。在弹出的“输出为pdf”设置窗口中,可以对页面范围、输出选项等进行简单设置,如是否添加水印等。一般情况下,保持默认设置即可。最后,点击“确定”按钮,选择保存的路径,wps就会将包含图片的文档转换为pdf格式,轻松实现图片到pdf的转换。

《wps:轻松将图片转换为pdf文件》
在日常工作和生活中,我们常常需要将图片转换为pdf文件。wps为我们提供了便捷的解决方案。
使用wps时,首先打开wps软件,找到“特色功能”中的“图片转pdf”选项。接着,添加想要转换的图片,可以一次性添加多张。然后,我们能对图片的顺序进行调整,确保在pdf中的排列符合需求。如果图片有一些需要裁剪或者调整方向等操作,可提前在图片编辑工具中处理好。
确定无误后,点击转换按钮,wps就会快速将这些图片转换为一个pdf文件。这种转换方式简单高效,无论是用于保存资料、制作电子文档,还是分享文件,都非常实用,让我们的文件管理和共享变得更加轻松。