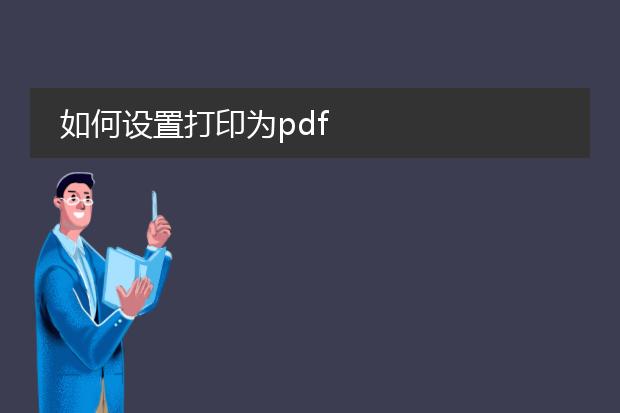2025-01-11 04:05:11

《打印为
pdf格式的设置》
在许多软件中都可以将文档打印为pdf格式。
对于windows系统,如果使用的是microsoft word,点击“文件”菜单中的“打印”选项,在打印机名称的下拉菜单里选择“microsoft print to pdf”,然后设置好打印的页面范围、份数等常规参数,点击“打印”即可生成pdf文件。
在adobe acrobat软件中,打开需要转换的文件,选择“文件 - 打印”,在打印机选项中直接选定adobe pdf,确定打印就能得到pdf文档。
而在一些浏览器中,如chrome浏览器,打开网页后,选择菜单中的“打印”,目标打印机处选择“另存为pdf”,同时还能调整纸张大小、布局等,之后保存就完成了从网页到pdf的转换。通过这些简单设置,轻松实现打印为pdf格式。
打印到文件pdf如何设置

《打印到文件pdf的设置》
在许多软件中都可以将内容打印到pdf文件。首先,打开要打印的文档或文件,选择打印选项。通常在打印对话框中,有一个“打印机”的下拉菜单。在其中找到名为“microsoft print to pdf”(windows系统)或者类似的pdf虚拟打印机选项。
如果是mac系统,可在打印设置中选择“另存为pdf”。然后根据需求设置一些参数。比如页面范围,可以选择全部页面、当前页面或者自定义的页面范围。对于纸张大小,确保选择与文档匹配的尺寸,常见的如a4等。分辨率方面,较高分辨率会使文件更清晰但文件体积可能更大。最后点击“打印”,选择保存的路径并命名pdf文件即可完成打印到pdf文件的设置。
打印如何设置pdf格式

《pdf格式打印设置指南》
在打印pdf文件时,正确的设置能确保理想的打印效果。首先,打开pdf文件,选择打印选项。
纸张大小方面,根据实际需求,如a4、a3等进行选择。方向可设为纵向或横向,纵向适合普通文档,横向适合较宽的表格或图像。
在页面范围,能指定全部页面、当前页或自定义的页码范围。
打印质量也很关键。如果对清晰度要求高,选择较高的分辨率,但可能会增加打印时间和墨粉/墨水消耗。
色彩方面,有彩色、灰度和黑白选项。彩色适合有色彩要求的图片和设计稿,灰度则在普通文档兼顾效果和成本,黑白用于纯文字内容可节省耗材。通过这些简单设置,就能轻松完成pdf的打印任务。
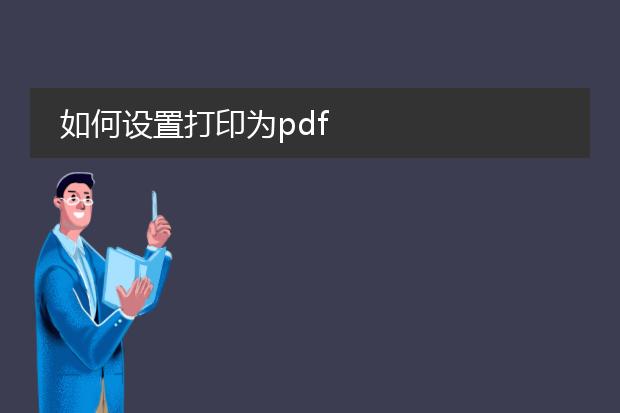
《
如何设置打印为pdf》
在许多操作系统和软件中,都可以方便地将文档设置为打印成pdf格式。
**一、windows系统**
如果是使用windows操作系统自带的打印功能。首先,打开你要打印的文档,如word文档。点击“文件”中的“打印”选项。在打印机列表里,选择“microsoft print to pdf”(若没有此选项,可能需要在系统功能里添加),然后设置好打印的页面范围、份数等常规打印参数,点击“打印”,选择保存的位置并命名文件即可得到pdf文件。
**二、mac系统**
对于mac电脑,同样打开文件并选择打印。在打印机选项中,选择“另存为pdf”,之后进行相关页面布局等设置,点击“保存”就能够生成pdf文件。这种打印为pdf的方式简单快捷,便于文件的保存和分享。