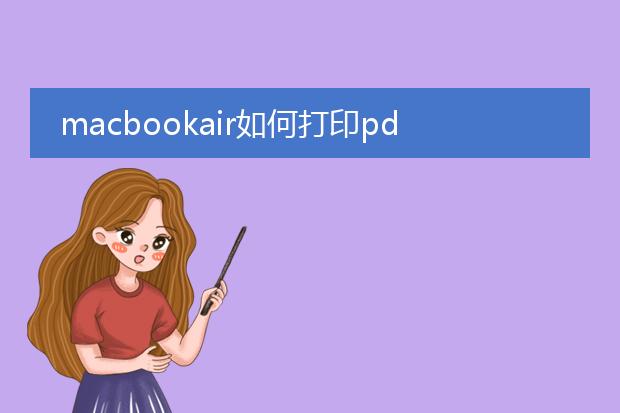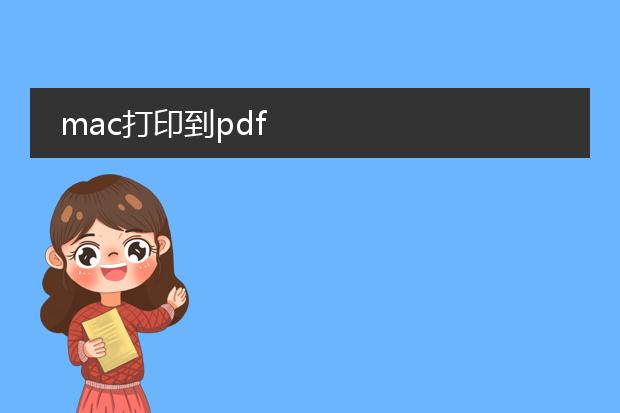2025-01-09 05:43:29

《mac打印转
pdf轻松实现》
在mac系统下,将文件打印转换为pdf十分便捷。当你打开想要转换的文档(如文档、图片等)后,选择“文件”菜单中的“打印”选项。这时候,不要直接点击常规的打印按钮。
在打印窗口中,你会看到一个pdf按钮。点击这个按钮,会弹出一个菜单,其中包含“在预览中打开pdf”“保存为pdf”等选项。如果选择“保存为pdf”,你可以指定保存的位置并为pdf文件命名,然后点击“保存”,就能轻松得到该文件对应的pdf版本了。这种方式不需要借助第三方软件,是mac系统自带的实用功能,方便用户在不同需求下快速创建pdf文件,无论是用于共享、存档还是其他用途。
macbookair如何打印pdf
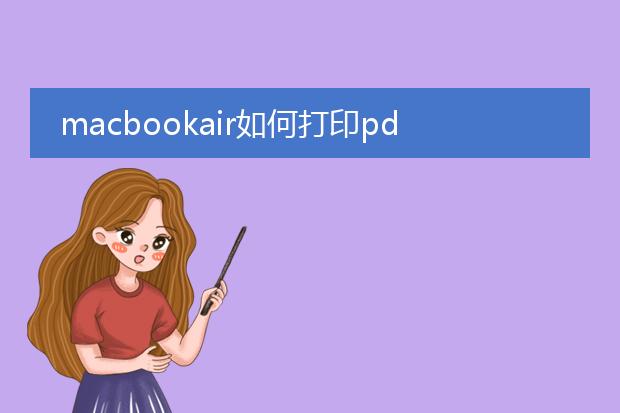
《macbook air打印pdf文件指南》
在macbook air上打印pdf文件十分便捷。首先,确保你的macbook air已连接到打印机。如果是通过wi - fi连接打印机,要保证设备处于同一网络环境。
打开包含pdf文件的应用程序,如预览。在预览中打开pdf后,点击文件菜单中的“打印”选项。此时会弹出打印设置窗口,你可以选择打印机、打印份数、页面范围等。如果需要双面打印,可以在“布局”选项中进行设置。如果想要调整色彩、纸张大小等参数,也可在相应的标签中进行操作。设置完成后,点击“打印”按钮,你的pdf文件就会按照设定开始打印。
mac打印到pdf
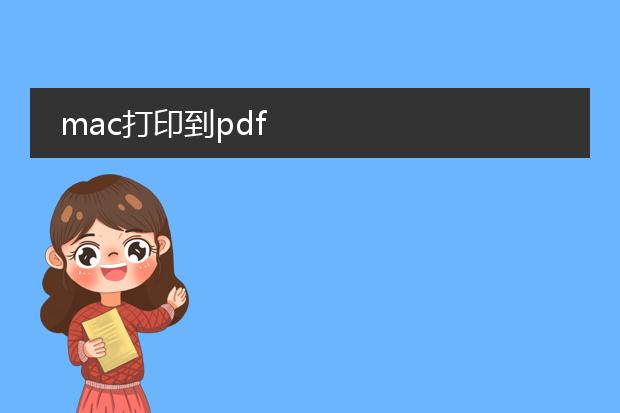
《
mac打印到pdf轻松搞定》
在mac系统上,将文件打印成pdf十分便捷。首先,打开你想要转换为pdf的文件,无论是文档、网页还是图片等。然后,选择“文件”菜单中的“打印”选项。在打印设置界面中,你会看到打印机选项的下拉菜单,在其中找到并选择“pdf”。
这里还可以对pdf进行一些简单设置,如页面布局、是否加密等。如果不需要特殊设置,直接点击“保存”,选择保存的位置并命名文件即可。这种方式无需额外安装软件,就能够快速将各种可打印内容转换为pdf格式,方便文件的分享、存档和传输,为用户在日常办公和学习中提供了极大的便利。

《在macos上打印pdf文件》
在macos系统中打印pdf文件十分便捷。首先,打开包含pdf文件的应用程序,如预览。找到想要打印的pdf文档并打开它。
然后,点击“文件”菜单中的“打印”选项。在打印设置窗口中,可以对打印参数进行调整。例如,选择打印机、打印份数、页面范围等。如果需要双面打印,也可在相关设置里选择。
还可以在布局选项中选择纸张大小、方向等。色彩方面,根据需求确定是彩色打印还是黑白打印。一切设置完毕后,点击“打印”按钮,macos就会将pdf文件按照设定发送到打印机进行打印。整个过程简单直观,能满足不同的打印需求。