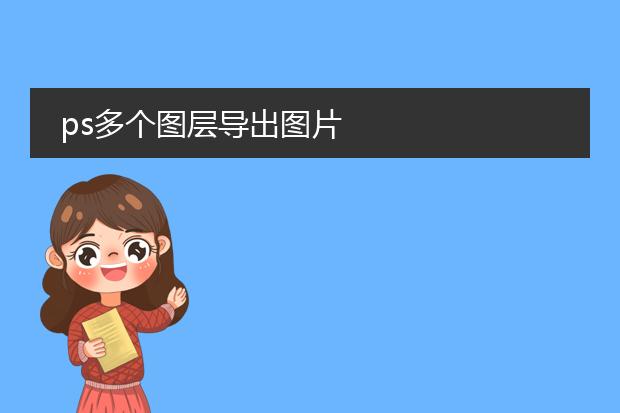2025-01-08 16:38:03

《ps多个图层导出
pdf的方法》
在photoshop中,要导出包含多个图层的pdf文件并不复杂。首先,确保所有要导出的图层处于可见状态。然后,点击“文件”菜单中的“存储为”,在弹出的对话框中选择“pdf”格式。
接着,会弹出“存储adobe pdf”对话框。在“常规”选项里,可以设置文件的名称、保存位置等基本信息。在“压缩”选项中,根据需求选择合适的图像压缩质量。如果想要保持图层的可编辑性等更多特性,在“输出”选项里进行相关的调整,如色彩模式等。最后点击“存储pdf”按钮,即可成功将多个图层导出为pdf文件,方便用于印刷、分享或在其他软件中查看。
ps多个图层导出图片
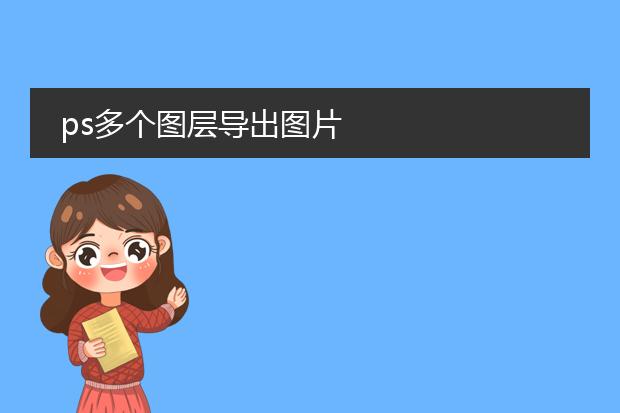
《
ps多个图层导出图片的方法》
在photoshop中,多个图层导出图片有多种方式。如果想要将多个图层一次性导出为单个图片,可先将这些图层进行合并。通过选择“图层”菜单中的“合并可见图层”命令,然后再执行“文件 - 存储为”,选择所需的图片格式如jpeg等即可。
若要分别导出每个图层为单独的图片,可以利用脚本。在“文件 - 脚本 - 将图层导出到文件”,在弹出的对话框中设置目标文件夹、文件类型等参数。这样每个图层就会被单独导出为一张图片,方便后续的使用,无论是用于网页设计中的元素提取,还是单独处理每个图层内容用于不同的项目需求等,这些导出方法都十分实用。
ps多个图层怎么保存

《ps多个图层的保存方法》
在photoshop中,保存包含多个图层的文件有多种方式。
若要保留所有图层以便后续编辑,可选择保存为psd格式。点击“文件” - “存储为”,在弹出的对话框中选择psd格式,这种格式会完整保存图层信息、透明度、样式等内容。
如果想将多个图层合并后的效果保存为常见的图像格式,如jpeg或png,可以先合并图层。使用快捷键ctrl+shift+e(windows系统)或command+shift+e(mac系统)合并可见图层,然后再进行“存储为”相应格式的操作。或者也可以通过“文件” - “存储为副本”,在副本保存时选择需要的图像格式,这样不会影响原psd文件中的图层结构。

《ps导出每个图层的方法》
在photoshop中,要导出每个图层十分便捷。首先,确保你的文档中包含需要导出的多个图层。然后,选择“文件” - “脚本” - “将图层导出到文件”。在弹出的对话框中,可以设置导出的文件类型,如jpeg、png等,还能指定目标文件夹。如果需要调整图层的导出顺序,可以在图层面板中调整图层的排列顺序。另外,根据需求设定图像大小、分辨率等参数。点击“运行”按钮后,ps就会按照每个图层依次导出为单独的文件,这一功能在制作素材包或者需要单独处理每个图层元素时非常有用。