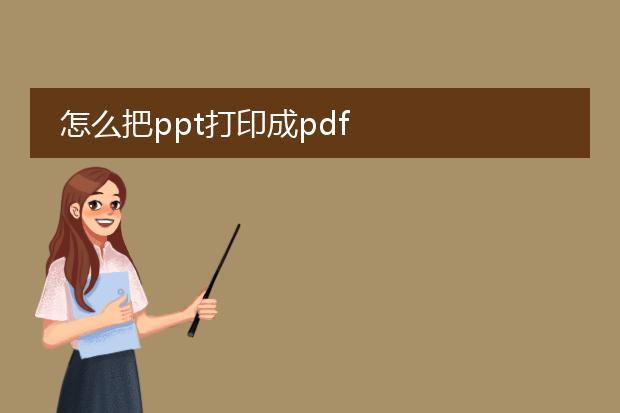2025-01-08 03:28:57

《ppt打印成
pdf格式的方法》
将ppt打印成pdf格式十分便捷。在microsoft powerpoint中,首先打开要转换的ppt文件。点击“文件”菜单,选择“打印”选项。在打印机设置区域,找到名为“打印机”或“名称”的下拉菜单,从中选择“microsoft print to pdf”(如果是windows系统)。mac系统则可在“pdf”下拉菜单中选择“存储为pdf”。
设置好打印范围,如全部幻灯片、当前幻灯片或自定义范围等。之后点击“打印”按钮,系统会提示选择保存pdf文件的位置并输入文件名。确定后,ppt就会被转换并保存为pdf格式,这样既方便分享,又能确保文档在不同设备上的格式稳定性。
ppt怎样打印成纸质版

《ppt打印成纸质版的方法》
将ppt打印成纸质版并不复杂。首先,打开要打印的ppt文件。在菜单栏中找到“文件”选项,点击后会出现“打印”命令。
进入打印设置界面后,可以对打印的范围进行选择,例如全部幻灯片、当前幻灯片或者自定义的幻灯片页码范围。还能选择打印的布局,如整页幻灯片、讲义模式(一张纸上打印多张幻灯片)等,讲义模式适合于想要在纸张上同时查看多个ppt页面内容以作笔记或复习的情况。
此外,要确保连接了打印机,并且打印机处于正常工作状态。设置好打印份数后,点击“打印”按钮,ppt就会按照设定的要求被打印成纸质版了。
ppt怎么弄成打印

《ppt转打印的方法》
要将ppt弄成打印,首先要确保ppt内容排版适合打印。调整字体大小,避免过小影响阅读。
在ppt软件中,找到“文件”选项。点击后,选择“打印”功能。这里可以选择打印的范围,如全部幻灯片、当前幻灯片或者自定义幻灯片区间。同时,能设置打印的份数。
还可以对打印布局进行选择,例如是打印成单页幻灯片、讲义(每页包含多张幻灯片)、备注页等。如果选择讲义模式,可设置每页幻灯片的数量,像每页2张、3张或6张等,以满足不同需求。确定好这些设置后,点击“打印”按钮,即可将ppt内容打印出来。
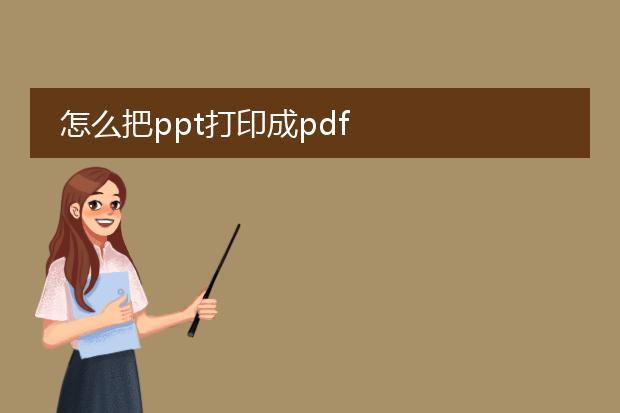
《ppt打印成pdf的方法》
将ppt打印成pdf是很实用的操作。在windows系统下,如果使用microsoft powerpoint软件,可通过以下步骤操作。首先打开要打印的ppt文件,点击“文件”菜单中的“打印”选项。在打印机名称处选择“microsoft print to pdf”(如果没有,可能需要安装该虚拟打印机)。然后可以根据需求选择打印的范围,如全部幻灯片、当前幻灯片或者指定幻灯片。设置好打印份数等参数后,点击“打印”按钮,选择保存位置并输入文件名,即可将ppt转换为pdf文件。在mac系统下,使用自带的keynote软件打开ppt,点击“文件”中的“导出为”,选择pdf格式,再根据提示操作就能轻松完成转换。