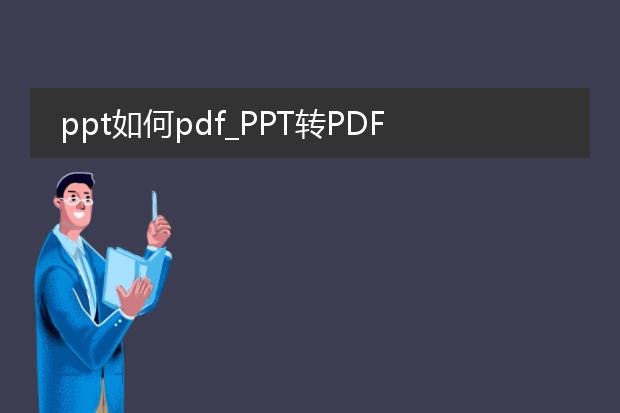2025-01-05 14:53:12
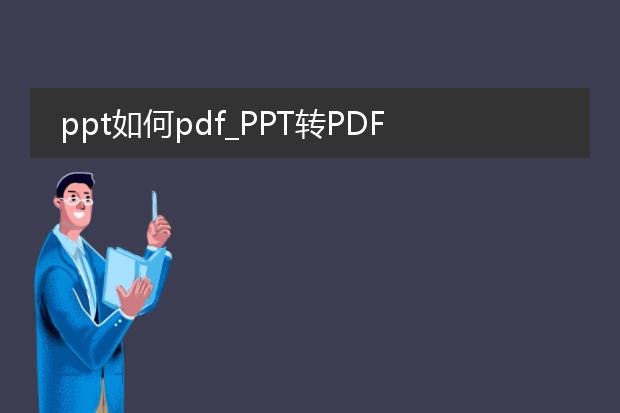
《ppt转
pdf的方法》
将ppt转换为pdf格式可以方便文件的分享与保存。在microsoft powerpoint软件中,操作较为简单。只需打开要转换的ppt文件,点击“文件”菜单,选择“导出”,然后在导出选项中点击“创建pdf/xps文档”,之后根据提示设置保存路径和文件名,点击“发布”即可完成转换。
另外,还有一些在线转换工具,如smallpdf等。使用时上传ppt文件到网站,它就会自动转换并提供下载链接。这种方式无需安装额外软件,适合临时转换需求。不过要注意在线转换时文件内容的隐私性。无论是哪种方法,ppt转pdf都能满足在不同设备上稳定查看内容的需求。
ppt如何自动播放

《ppt自动播放设置全知道》
ppt自动播放可以在很多场景下提供便利,如无人值守的展示等。
在microsoft powerpoint中,设置自动播放很简单。首先打开ppt文档,点击“幻灯片放映”选项卡。找到“设置幻灯片放映”,在弹出的对话框里,选择“循环放映,按esc键终止”等适合的放映方式。然后可以在“切换”选项卡中设置每张幻灯片的切换时间,如设置为3秒,这样幻灯片就会按设定时间自动切换。
如果是wps演示,同样在“幻灯片放映”菜单中,有“设置放映方式”选项,也能进行类似的循环放映等设置,且能轻松调整切换动画的时长,从而实现ppt的自动播放,让你的演示更加流畅和高效。
ppt如何p掉不想要的部分裁剪

## 《ppt中裁剪掉不想要部分的方法》
在ppt制作中,有时需要去除图片或形状中不想要的部分。对于图片来说,选中图片后,在“图片格式”选项卡中找到“裁剪”工具。鼠标指针变为裁剪形状后,拖动图片边缘的裁剪框,框住想要保留的区域,然后按回车键或者再次点击“裁剪”按钮,不想要的部分就被裁剪掉了。
如果是形状,例如一个矩形中有多余的线条或区域。可以使用“编辑形状”中的“编辑顶点”功能。拖动顶点改变形状的轮廓,将不想要的部分排除在轮廓之外,从而达到类似裁剪的效果。通过这些操作能让ppt的视觉效果更简洁、美观,重点更突出。

《ppt显示备注不被观众看见的方法》
在进行ppt演示时,我们常常希望能看到备注内容来辅助讲解,又不让观众看到。如果使用投影仪和电脑,可将电脑显示设置为扩展模式。连接投影仪后,在ppt的幻灯片放映选项中,选择“使用演示者视图”。这样,在电脑端可以看到带备注的界面,而投影出去的只有幻灯片画面,观众看不到备注。
如果是在线会议软件如microsoft teams或zoom等,同样有相应功能。以microsoft teams为例,在共享ppt时,选择“共享内容”中的“包括计算机声音和屏幕”,然后在幻灯片放映中开启演示者视图,即可达到仅自己可见备注的效果,让演示更顺畅且专业。