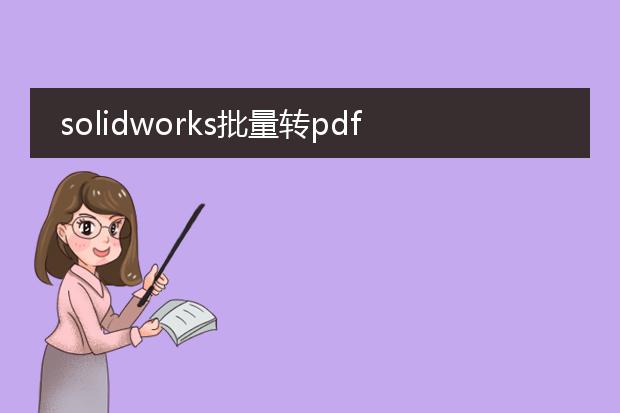2024-12-03 09:27:57

《solidworks批量转
pdf的便捷操作》
在工程设计领域,solidworks文件常需转换为pdf以便共享和存档。solidworks本身提供了批量转换为pdf的有效方法。
首先,打开solidworks软件,确保要转换的所有模型文件处于打开状态或者可被访问的状态。然后,在菜单栏中找到“打印”选项,进入打印设置界面。在这里,选择“adobe pdf”作为打印机(前提是已安装pdf虚拟打印机)。
接着,不要逐个打印,而是利用solidworks的批量选择功能。可以选择多个文件或者装配体下的多个零件一次性执行打印操作,软件会按照设定逐个将它们转换为pdf文件。这样可以极大提高工作效率,节省时间,让设计成果能够快速以通用的pdf格式进行分发和保存。
solidworks批量转pdf空白
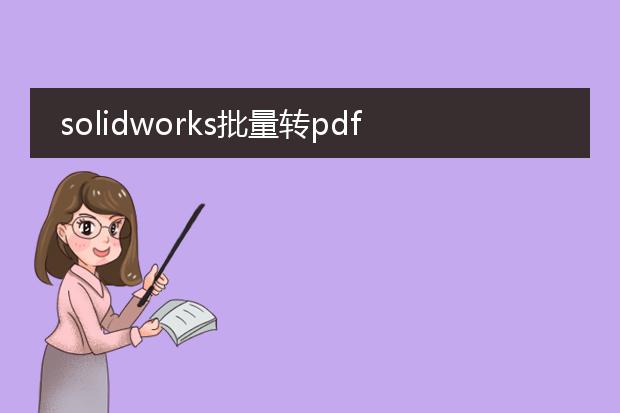
《
solidworks批量转pdf空白问题探究》
在使用solidworks进行批量转pdf时,遇到空白情况令人困扰。
可能的原因之一是视图设置错误。如果在转换前视图未正确调整为所需显示状态,可能导致转换后空白。例如,某些隐藏的实体或特定的显示模式未正确设定。
再者,软件版本的兼容性也可能是罪魁祸首。当solidworks版本与系统或pdf转换插件存在兼容性问题时,就可能出现转换空白的现象。
解决办法方面,首先要仔细检查视图设置,确保所有需要显示的部件、特征等都处于正确的显示状态。其次,更新solidworks版本或者相关的pdf转换插件,确保其兼容性良好。通过这些措施,有望解决
solidworks批量转pdf空白的问题。
solidworks批量转stp

《
solidworks批量转stp的方法》
在产品设计与数据交互中,常常需要将solidworks文件批量转换为stp格式。solidworks本身提供了便捷的方法。
首先,打开solidworks软件。在文件菜单中找到“打开”选项,然后通过多选功能选中要转换的多个solidworks文件。接下来,点击“另存为”,在保存类型中选择“stp”格式。此时,软件会按照所选文件顺序依次进行转换并保存到指定的文件夹。
另外,也可借助一些solidworks的插件来实现更高效的批量转换。这些插件可以提供更多定制化的功能,如转换后的文件命名规则设定等。批量转stp有助于在不同的cad软件间共享设计数据,提高工作效率。

《
solidworks批量转pdf一直排定的解决之道》
在使用solidworks进行批量转pdf时,有时会遇到一直排定状态而无进展的情况。这可能是由于多种原因造成的。
一方面,电脑资源不足是常见因素。如果同时运行多个大型程序,内存和处理器被大量占用,转换任务就会被搁置。此时关闭不必要的程序,释放资源可改善状况。
另一方面,solidworks本身的设置也可能有影响。例如,转换的相关参数设置不当,如分辨率过高、包含过多不必要的图层信息等。合理调整这些参数,可提高转换效率。同时,检查软件的更新情况,及时安装补丁,也有助于解决可能存在的软件内部错误,让批量转pdf能顺利进行,不再一直处于排定状态。