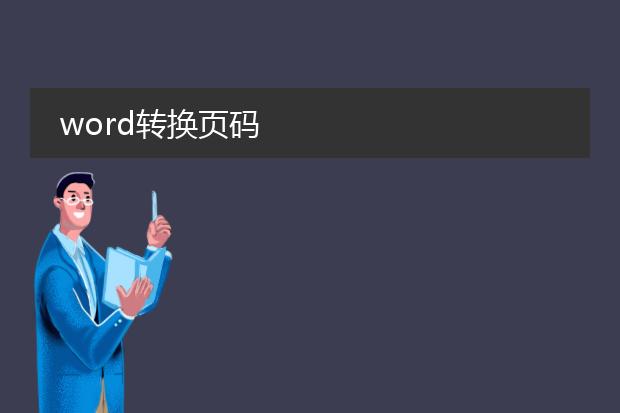2025-01-02 09:14:48

《word按页码转
pdf的简便方法》
在日常办公中,有时我们仅需将word文档的部分页码转换为pdf。首先,打开要处理的word文档。如果是较新版本的word软件,点击“文件”,选择“导出”,再点击“创建pdf/xps”。此时会弹出一个对话框,在这个对话框中有一个“选项”按钮。
点击“选项”,就可以选择要转换的页码范围,比如从第3页到第7页。设置好页码范围后,点击确定,再选择保存的位置和文件名,最后点击“发布”,就能轻松得到按指定页码转换而成的pdf文件了。这种按页码转换的方式,满足了我们对文档部分内容转换的需求,提高了办公效率。
word转为pdf页码不一致怎么回事

《word转pdf页码不一致的原因》
在将word文件转换为pdf时,出现页码不一致可能由多种原因导致。
一方面,可能是word中的页面设置问题。如果存在分节符、不同的页眉页脚设置或者页面大小在文档中有变化,转换时可能影响页码顺序。例如,隐藏的分节符可能使转换工具误判页面布局。
另一方面,转换工具自身的局限性也会造成这种情况。部分免费的在线转换工具或者低版本的转换软件,在处理复杂的word文档结构时不够精确,无法准确识别页码逻辑,从而导致pdf的页码与原word文件不同。要解决此问题,可仔细检查word文档结构,尽量使用正规可靠的转换软件或功能,如adobe acrobat等。
word2007页码变成page

《将word 2007页码变成“page”》
在word 2007中,我们可以轻松地将默认的页码显示形式变成“page”字样。首先,打开需要设置的word文档。然后点击“插入”选项卡,在其中找到“页码”命令并点击。此时会弹出页码设置的相关菜单。
我们先确定页码的位置,比如底部居中。接着,重点在于修改页码的格式。点击页码设置中的“格式”按钮,在编号格式的下拉菜单里,并没有直接显示“page”这种形式。我们可以通过使用域代码来实现。
在页码插入后,按“alt + f9”组合键显示域代码。找到类似“{ page }”的代码,将其修改为“{ = "page " & page }”(注意page后面有个空格),再按“alt + f9”组合键隐藏域代码,这样页码就会显示为“page”加上相应的数字了。这一简单操作能为文档的页码显示增添独特性。
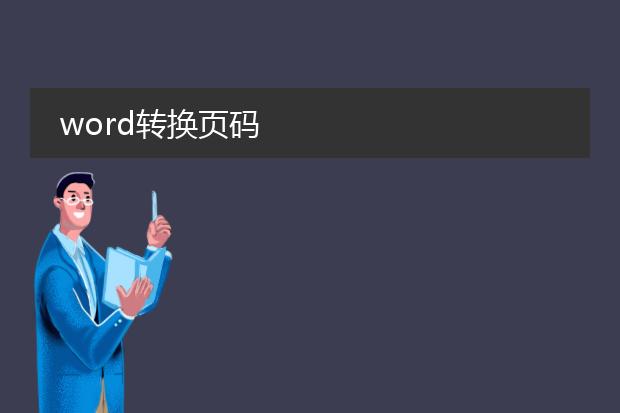
《
word转换页码的简便方法》
在word文档中,有时需要对页码进行转换。如果是从普通页码改为罗马数字页码,操作并不复杂。首先,双击文档中的页码区域,激活页眉页脚编辑模式。然后,在“页码格式”设置中,选择“编号格式”为罗马数字样式。若要从某一页开始重新编排页码,比如从正文开始为第一页,而前面的目录等部分页码单独计算。可在正文的最前端插入分节符,再进入正文的页码设置,取消“链接到前一节”,之后设置起始页码为1即可。这样就能轻松实现word文档中页码的转换,满足不同的排版需求,让文档页码布局更加合理有序。