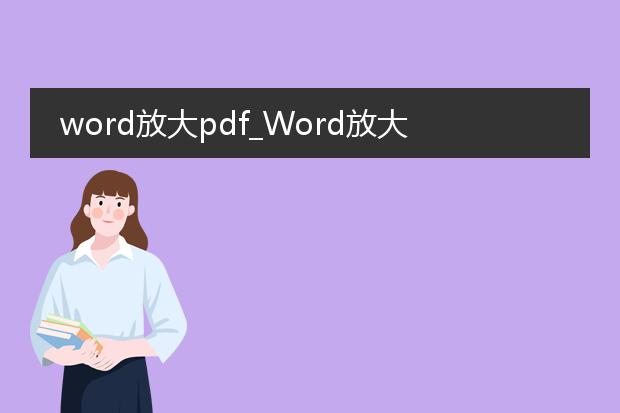2025-01-02 07:00:27
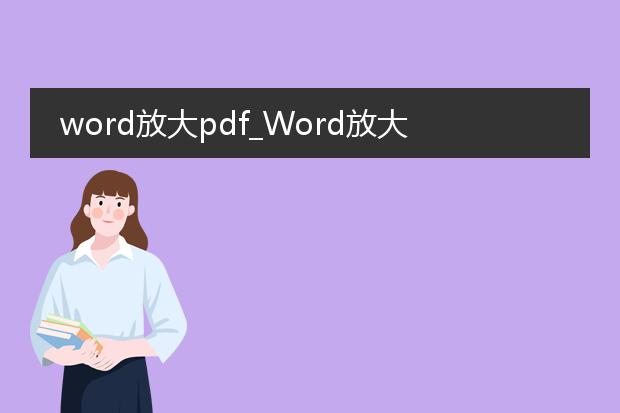
《word放大
pdf文件的方法》
在日常工作和学习中,有时需要将pdf文件内容放大查看或编辑。虽然word本身不能直接放大pdf,但可以通过转换来间接实现。
首先,借助pdf转换工具将pdf转换为word文档。有许多在线转换工具或专业软件可供选择,如smallpdf等。转换成功后,在word中打开该文档。在word里,可以轻松使用视图中的缩放功能,选择合适的放大比例,如200%、300%等,这样就能清晰地查看原本pdf中的文字、图片等内容。如果还需要对内容进行编辑,也可在放大视图下方便地操作。不过,转换过程中可能会存在格式些许错乱的情况,需要进行适当调整。通过这种方式,能较好地满足放大查看pdf内容的需求。
word放大图片偏右无法居中

《word中图片放大偏右无法居中的解决方法》
在使用word时,有时会遇到将图片放大后偏右而无法居中的情况。这可能是由于图片的格式设置或段落排版的问题。
一方面,检查图片的环绕方式。如果是紧密型或四周型环绕,在放大图片时可能会受文字等因素影响而偏位。可尝试将环绕方式改为嵌入型,再进行居中操作。
另一方面,查看段落设置。若段落存在缩进等特殊设置,也会导致图片在放大后不能正常居中。把段落的左右缩进都设为0,再选中图片,点击“段落”中的“居中”按钮。通过这些简单的操作,就能让放大后的图片在word文档中正确居中,使文档排版更加美观。
word放大页面

《轻松放大word页面》
在使用word处理文档时,有时我们需要放大页面以便更清晰地查看内容。放大word页面有多种便捷的方法。
我们可以通过状态栏中的缩放滑块来快速调整页面显示比例。直接拖动滑块,向左是缩小,向右则为放大,能够直观地将页面调整到合适大小。
另外,在视图选项卡中,也有“显示比例”的功能区。这里提供了多种预设的比例选项,如100%、150%、200%等,我们可以根据自己的需求直接选择相应比例来放大页面。如果预设比例不能满足要求,还可以点击“自定义”输入精确的比例数值。放大后的页面有助于我们更仔细地查看文字、格式以及文档中的细节内容,无论是校对文档还是进行精确的排版编辑都非常实用。

《
word放大快捷键:提升查看与编辑效率》
在使用word文档时,有时需要放大视图以便更清晰地查看内容或者进行细致的编辑。word中有方便的放大快捷键。
windows系统下,“ctrl + +(加号键)”可以逐步放大文档显示比例。这一快捷键能够快速将页面放大,让文字、图片等元素更易于查看细节。而想要缩小的话,使用“ctrl + -(减号键)”即可。mac系统中,对应的放大快捷键是“command + +”,缩小则为“command + -”。
熟练掌握这些快捷键,能够避免频繁通过鼠标在视图菜单中调整显示比例的麻烦,极大地提升在word文档中的操作效率,无论是阅读长篇文档,还是处理精细的排版内容,都能更加得心应手。