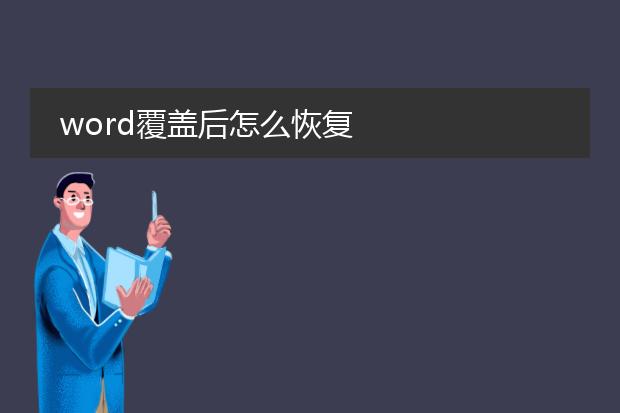2025-01-02 01:25:52

《word覆盖转换为
pdf:便捷的文档转换》
在日常办公和文件处理中,将word文档转换为pdf是常见需求。使用覆盖转换方式,能带来诸多好处。
从操作便利性看,许多软件支持这种转换。只需简单几步,就能将word文件转换为pdf格式。这样可以确保文档的格式在不同设备和系统间保持一致。原本在word中精心设置的页面布局、字体等元素,转换后能精准呈现。而且,pdf格式不易被随意修改,在共享文件时能更好地保护内容的完整性。无论是工作报告、学术论文还是商务文件,word覆盖转换pdf都是高效分享和保存文件的理想选择。
word文档如何覆盖以前内容

《word文档覆盖以前内容的方法》
在word中,若要覆盖以前的内容有多种方式。
如果是输入新内容时直接覆盖,可切换到“插入”模式为“改写”模式。在word 2019中,可通过点击状态栏中的“插入”字样,将其切换为“改写”。这样当输入新文字时,就会逐个替换原有的字符。
另一种情况是针对段落内容的整体替换。选中要被覆盖的段落内容,直接输入新的内容,新内容就会完全替代旧内容。这种方法适用于对原有大段内容进行修改替换。合理运用这些覆盖方法,能有效提高文档修改效率,让我们在编辑word文档时更加得心应手。
word文档覆盖后如何复原

《word文档覆盖后复原的方法》
如果你的word文档被覆盖了,不要慌张,仍有办法尝试复原。
首先,查看word的自动保存功能。word会定时自动保存文件的临时版本。你可以打开word,点击“文件”,在“信息”中查看是否有自动恢复的版本,如果有,选择恢复即可。
其次,若你使用的是windows系统,可以查看系统自带的文件历史记录功能。通过设置的备份文件夹,也许能找到之前版本的文档。
再者,一些专业的数据恢复软件也可尝试。例如recuva等,它们能够扫描磁盘,寻找被覆盖或删除前的文件数据,但成功恢复的概率会因多种情况而有所不同。不过要注意,发现文档被覆盖后应尽快采取恢复措施,以提高成功的几率。
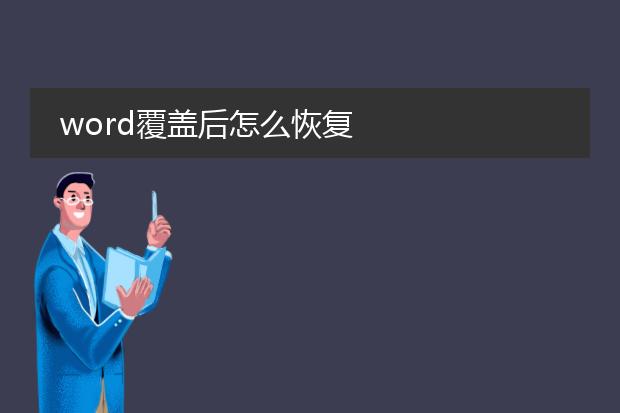
《word文件覆盖后恢复的方法》
如果word文件被覆盖了,不要慌张,仍有恢复的可能。
若开启了word的自动保存功能,可以尝试以下操作。打开word,点击“文件”选项卡,找到“管理版本”或者“信息”中的“版本历史记录”(不同版本可能有差异),这里可能保存着覆盖之前的版本,选择想要恢复的版本即可。
另外,查看系统的临时文件也是一种办法。在windows系统中,进入“c:\users\用户名\appdata\local\microsoft\office\unsavedfiles”(appdata为隐藏文件夹),在这里可能找到被覆盖文件的临时副本。不过这种方法成功与否取决于系统的设置和文件保存情况。