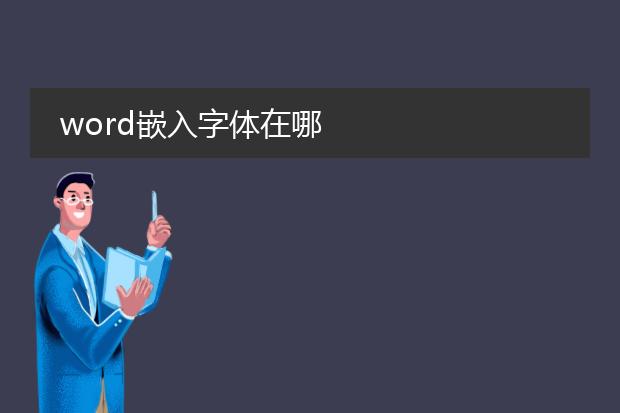2025-01-02 00:04:52

《word嵌入字体生成
pdf的重要性与方法》
在将word文档转换为pdf时,嵌入字体会带来诸多好处。
从重要性来说,若不嵌入字体,在其他设备打开pdf时可能出现字体显示错乱的情况。因为不同设备可能未安装文档中使用的特殊字体。
操作方法并不复杂。在word中完成文档编辑后,选择“文件”菜单中的“另存为”,然后选择pdf格式。在弹出的保存对话框中,找到“选项”按钮,其中会有关于嵌入字体的设置。通常可以选择嵌入所有字体或者仅嵌入文档中使用的字体。通过这样的操作,生成的pdf就能准确显示原word文档中的文字样式,无论是在电脑、平板还是手机上查看,都能保持排版的一致性和美观性。
word嵌入字体在哪
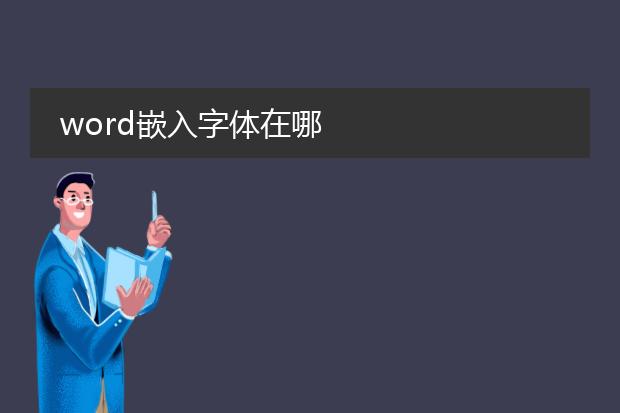
《word中嵌入字体的查找》
在word中,嵌入字体功能有助于在文档共享时保持字体的一致性。若要找到嵌入字体的相关设置,可按以下步骤操作。
对于windows系统下的word,点击“文件”菜单,选择“选项”。在弹出的“word选项”对话框中,切换到“保存”选项卡。在该选项卡下,可以看到“将字体嵌入文件”这一设置区域。这里有不同的嵌入方式可供选择,如“仅嵌入文档中使用的字符”或者“不嵌入常用系统字体”等选项。
而在mac系统中的word,同样先点击“word”菜单,选择“偏好设置”,然后在“输出与共享”类别下能找到有关字体嵌入的设置部分。通过这些设置,就能轻松处理word文档中的字体嵌入问题,确保文档在不同设备上显示效果如一。
word嵌入字体怎么设置

《word嵌入字体设置》
在word中嵌入字体能确保文档在其他设备上显示正常。以下是设置步骤:
首先,打开word文档,点击“文件”选项卡。在弹出的菜单中选择“选项”。然后,在word选项窗口中,点击“保存”。在“保存”页面的“共享该文档时保留保真度”区域下,找到“将字体嵌入文件”选项,勾选它。
这里有两个子选项可供选择,“仅嵌入文档中使用的字符(适于减小文件大小)”适合文档字体使用较少的情况;“嵌入所有字符(适于其他人编辑)”则能确保完整字体可用,但文件会较大。根据需求选择后,点击“确定”,之后保存文档时,字体就会被嵌入其中了。

《word中嵌入字体的设置》
在word中,嵌入字体会使文档在不同设备上保持字体一致。以下是设置方法:
首先,打开要操作的word文档。点击“文件”选项卡,选择“选项”。在弹出的“word选项”对话框中,选择“保存”。在右侧的“保存”设置区域中,可以看到“将字体嵌入文件”的选项。它有两个子选项:“仅嵌入文档中使用的字符(适于减小文件大小)”和“嵌入所有字符(适于其他人编辑)”。根据需求选择其中一个选项。如果选择前者,只会嵌入文档用到的字体字符,文件较小;后者则嵌入字体的全部字符,方便他人完整编辑。设置完成后,点击“确定”,之后保存文档,字体就被嵌入其中了。