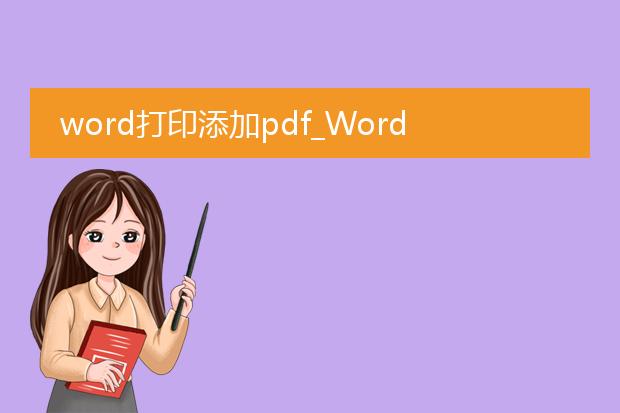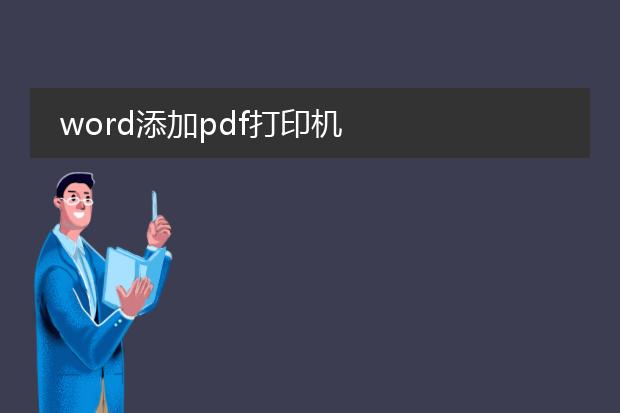2025-01-01 23:28:20
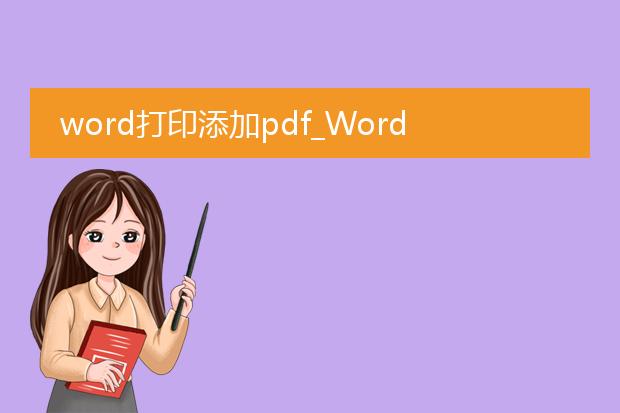
《word打印添加
pdf功能的便捷性》
在日常办公中,我们常常使用word进行文档编辑。而将word文档打印添加pdf功能带来了诸多便利。
当我们需要把word文件分享给他人时,将其转换为pdf格式是个很好的选择。在word的打印选项中添加pdf功能后,无需借助其他专门的转换软件。操作简单,只需像平常打印文件一样,选择对应的pdf打印机,就能快速生成pdf版本。pdf格式具有跨平台、不易被修改且能保持排版不变的优点。这对于商业文件、论文、合同等需要严格保持格式的文档来说至关重要。无论是在不同操作系统间传递,还是确保文档的权威性,word打印添加pdf功能都能高效满足需求,极大地提高办公效率。
word打印添加空白页

《
word打印添加空白页》
在使用word进行文档处理时,有时需要在打印时添加空白页。这一操作其实并不复杂。
如果是在文档中间添加空白页以便于后续内容补充或者调整文档布局,可以将光标定位到想要添加空白页的位置,然后点击“插入”选项卡,选择“空白页”命令,这样就在文档中插入了一页空白页。在打印时,这一空白页就会按照文档顺序被打印出来。
如果是希望在文档末尾添加空白页,同样可以采用上述插入空白页的方法。另外,若已经进入打印预览状态发现需要空白页,也可以先返回编辑状态添加空白页,再进行打印操作。掌握这些简单方法,就能轻松满足word打印时添加空白页的需求。
word添加pdf打印机
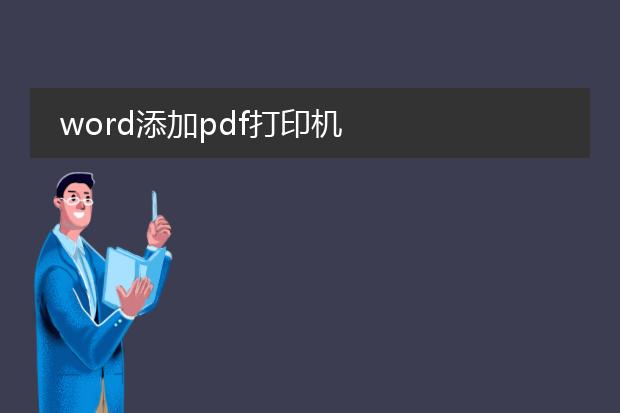
《在word中添加pdf打印机》
在日常办公中,有时需要将word文档转换为pdf格式,添加pdf打印机是便捷的方式。
对于windows系统,首先确保已安装了支持pdf打印功能的软件,如adobe acrobat。安装后,打开word文档,点击“文件”菜单中的“打印”选项。在打印机列表中就会出现该pdf打印机。选择它并进行常规的打印设置,如页面范围、打印份数等,点击“打印”,word文档就会被转换并保存为pdf文件。
而在mac系统中,系统自带了将文档保存为pdf的功能。在word的“文件”菜单下,直接有“导出为pdf”选项,不需要额外添加专门的pdf打印机,操作简单高效,满足了不同用户将word转换为pdf的需求。

《
word打印添加水印》
在word中添加水印并打印是一项实用的功能。首先,打开需要操作的word文档。点击“设计”选项卡,在“页面背景”组中找到“水印”按钮。可以选择预设的水印,如“机密”“紧急”等,也可以自定义水印内容。若自定义,点击“自定义水印”,选择文字水印,输入想要的文字、设置字体、字号、颜色和版式等。添加好水印后,进行打印预览查看效果。如果水印位置不理想,可以返回调整。确认无误后,点击“文件”中的“打印”,即可将带有水印的文档打印出来,水印能为文档增添标识性或保密性,在许多办公和文件管理场景中都大有用处。