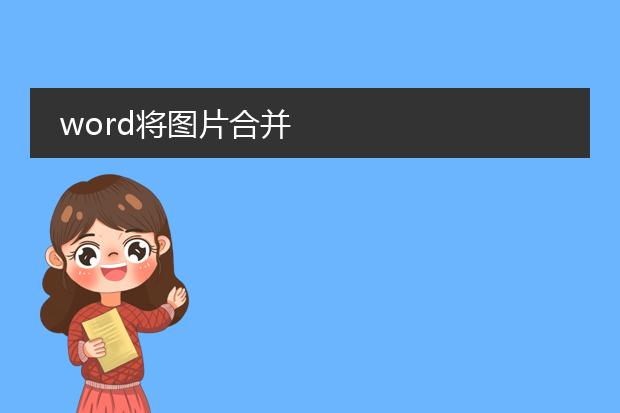2025-01-01 23:02:57

《word图片合并为
pdf的便捷操作》
在日常工作和学习中,我们可能需要将word中的图片合并成一个pdf文件。首先,在word中整理好包含图片的文档。确保图片的排版符合需求,大小合适等。
然后,点击“文件”,选择“另存为”,在保存类型中选择“pdf”格式。word会自动将文档中的内容,包括图片转换为pdf。这种方法简单直接,能快速将含有图片的word内容合并转化为pdf。
另外,如果希望在转换前对图片进行更多处理,如调整色彩、添加注释等,可以利用一些图像编辑工具先处理图片再插入word进行pdf转换。这一过程有助于高效整合图片内容,方便分享和存档。
word里面图片合并

《word中图片合并的简便方法》
在word文档中,有时需要将多张图片合并起来以达到特定的展示效果。
一种简单的方式是利用表格。首先插入一个表格,根据要合并的图片数量确定表格的行数和列数。接着,将图片依次插入到表格的单元格中。然后调整表格的边框,将其设置为无,这样就实现了图片看似合并的效果。
另外,对于一些版本的word,还可以使用绘图画布。把要合并的图片都拖入绘图画布中,再调整图片的位置、大小,使其布局合理。通过这些方法,能轻松在word里完成图片合并,让文档的视觉呈现更丰富、专业。
word将图片合并
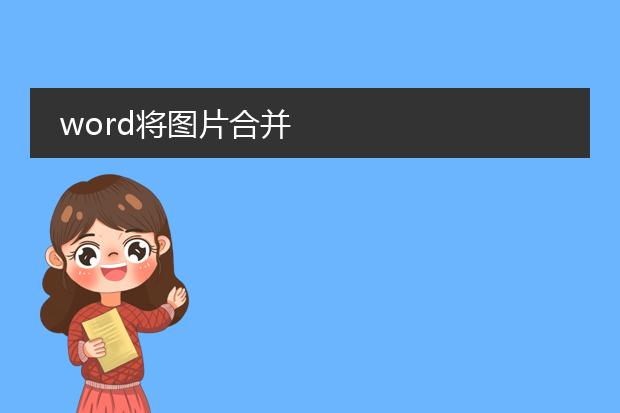
《word中合并图片的方法》
在word中,我们可以轻松合并图片以满足多种需求。首先,将需要合并的图片依次插入到word文档中。可以通过“插入”选项卡中的“图片”功能来选择本地图片插入。
然后,调整图片的大小和位置。如果想要紧密合并,可将图片的边距设置为最小。对于简单的并列合并,直接拖动图片到合适的位置即可。
若想对图片进行更复杂的组合,如重叠部分的合并,可以利用word的绘图工具。选中图片后,在“格式”选项卡下对图片进行设置,如调整透明度等,使它们看起来像是合并在一起。通过这些步骤,就能在word中有效地合并图片,创建出独特的视觉效果,无论是用于文档的装饰还是特定内容的展示。

《图片与word合并成pdf的便捷方法》
在日常工作和学习中,有时需要将图片和word文档合并为pdf文件。首先,对于word文档,确保内容编辑完成且格式无误。若要添加图片,可直接在word中插入图片,并调整到合适的位置。
接着,有多种方式转换为pdf。利用microsoft word自带的“另存为”功能,选择pdf格式即可。如果是单独的图片,可以使用图像编辑软件将图片先转换为pdf格式,然后通过pdf编辑工具将word转换后的pdf与图片pdf合并。另外,还有一些在线转换工具,如smallpdf等,能同时上传word文档和图片,然后进行合并转换,操作简单便捷,大大提高了文档处理的效率。