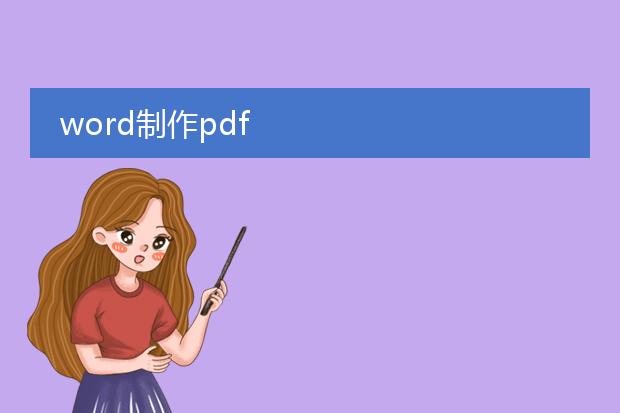2025-01-01 05:38:50

《word中制作
pdf图标》
在word中可以巧妙地制作类似pdf图标的元素。首先,我们可以利用形状工具。在“插入”选项卡中找到“形状”,选择矩形来绘制pdf图标主体部分。将矩形的填充颜色设置为接近pdf图标的标志性蓝色,如深蓝。
接着,用线条工具绘制三条白色的斜线,以模仿pdf图标上的白色线条特征。调整线条的粗细和间距,使其看起来更逼真。还可以添加一个小的三角形,来模拟pdf图标中常见的页面元素标识。通过组合这些形状元素,进行合理的排版和细微的调整,就能在word中创造出一个具有pdf图标风格的独特图形,可用于特定的文档设计、标识或者演示文稿中。
word生成pdf图片位置空白

《word生成pdf时图片位置空白问题解析》
在使用word生成pdf的过程中,有时会遇到图片位置空白的情况。这可能是由于多种原因导致的。
一方面,可能是图片的格式兼容性问题。word中的某些特殊图片格式在转换为pdf时无法正确识别,从而导致图片不能正常显示而留下空白。另一方面,图片的排版设置也有影响。如果图片的环绕方式等设置不合理,在转换时可能会出现位置错乱或者干脆空白的现象。
解决这个问题,可以尝试将图片格式转换为常见格式,如jpeg等。同时,仔细检查图片在word中的排版,确保环绕方式、位置等设置符合规范。如此,才能确保在word生成pdf时,图片位置正确显示,避免出现空白的困扰。
word制作pdf
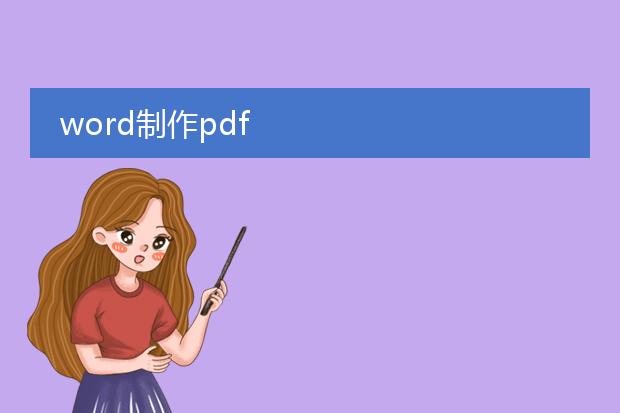
《
word制作pdf的简便方法》
在日常办公和学习中,有时需要将word文档转换为pdf格式。使用word软件本身就能轻松实现。
首先,打开要转换的word文档。在较新版本的word中,点击“文件”菜单,选择“另存为”。在保存类型的下拉菜单里,就能找到“pdf”格式选项。点击后,可根据需求设置一些参数,如页面范围等。如果希望文档质量更高,可以选择一些高级的pdf选项。
这种方式转换的好处在于,能够保持原word文档中的格式,包括字体、段落排版、图片位置等。无需借助第三方复杂工具,简单几步就能完成从word到pdf的转换,满足文档分享、打印等多种需求。

《
pdf显示word图标:跨文档的一种特殊标识》
在文档处理的世界里,有时会出现
pdf显示word图标的情况。这可能是由于文档来源的关联。例如,当我们从word文档转换生成pdf时,如果转换软件的设置存在特定关联,可能会保留与原word文档相关的标识,其中就包括显示word图标。这种显示有时候是一种便捷的提示,让使用者能够快速识别该pdf的原始创建来源可能是word。同时,在一些文件管理系统或者文档预览界面中,这个图标也有助于用户对文档类型进行快速分类和认知,尽管它已经是pdf格式,但与word的渊源通过这个图标得以体现。