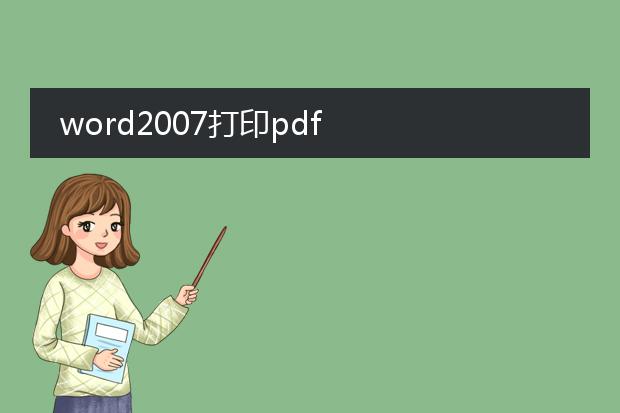2025-01-01 03:41:21

《word里打印为
pdf:便捷的文档转换方式》
在日常工作和学习中,我们常常需要将word文档转换为pdf格式。在word中,这一操作十分简便。
首先,打开需要转换的word文档。然后,点击“文件”菜单,在弹出的选项中选择“打印”。在打印机选项里,选择“microsoft print to pdf”(不同版本可能表述略有差异)。
之后,可以像常规打印那样设置打印范围、页面等参数。确定好设置后,点击“打印”按钮,此时会弹出保存对话框,选择保存的路径并命名文件,点击“保存”,一个基于word文档的pdf文件就生成了。这种打印为pdf的方式,能确保文档格式的稳定,方便文件的共享、分发,并且在不同设备上都能保持一致的显示效果。
word文档打印成pdf格式

《将
word文档打印成pdf格式》
在日常工作和学习中,我们常常需要将word文档转换为pdf格式。这一转换过程就如同进行特殊的“打印”操作。
首先,打开要转换的word文档。在大多数版本的word中,点击“文件”菜单。然后选择“另存为”,在文件类型的下拉菜单里找到“pdf”格式。部分版本可能还提供直接“导出”为pdf的选项。
如果使用打印功能来生成pdf,在点击“打印”后,选择打印机为“microsoft print to pdf”(windows系统),之后确定打印设置,如页面范围、份数等,点击“打印”按钮,即可将word文档以pdf格式保存到指定位置。这种转换方式可以确保文档在不同设备和系统间保持格式稳定,方便共享和阅读。
word打印成pdf有空白页

《解决
word打印成pdf有空白页的问题》
在将word文档打印成pdf时出现空白页是令人困扰的。这可能是由于多种原因造成的。
一方面,格式设置可能是罪魁祸首。例如,文档中存在多余的分页符或者段落标记在页面末尾导致空白页生成。在word中仔细检查这些标记,可进入显示段落标记模式进行排查。
另一方面,页面布局的设置也有关。如果页面边距设置不合理,特别是底部边距过大,可能在转换为pdf时出现空白页。适当调整边距可以解决。
还有可能是某些特定的模板或者样式中的隐藏元素影响。通过选择合适的打印范围,如仅打印有内容的页面,也有助于避免空白页出现在最终的pdf文件中。
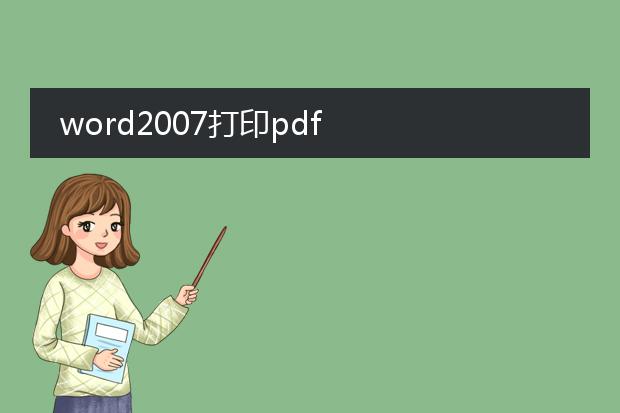
《word 2007打印为pdf》
在word 2007中打印为pdf十分便捷。首先,确保您的计算机安装了虚拟pdf打印机,如adobe acrobat等。
打开要打印的word 2007文档。点击“office按钮”,在弹出的菜单中选择“打印”。在“打印”对话框中,从打印机名称的下拉列表里选择您安装的虚拟pdf打印机。然后可以根据需求设置打印的页面范围,如全部、当前页或者指定页码。
设置好后,点击“确定”按钮。此时会弹出虚拟pdf打印机的相关设置界面,在这里您可以对pdf的一些属性进行调整,如文件保存位置、文件名等。最后点击“保存”或者“确定”按钮,word 2007文档就会被转换并保存为pdf文件,方便共享和打印。