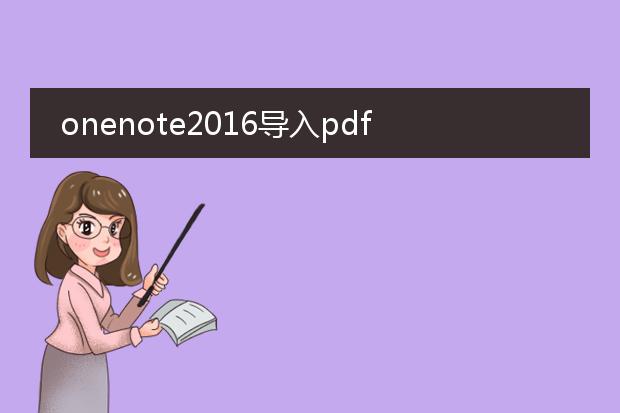2024-12-31 21:44:24

《onenote导入
pdf做笔记的方法》
onenote是一款强大的笔记软件,导入pdf做笔记很方便。首先,打开onenote软件。在功能区找到“插入”选项,点击后在下拉菜单中选择“文件打印样式”。然后在弹出的文件浏览器中找到你要导入的pdf文件。onenote会将pdf转换为可编辑的图像形式。
导入后,你就可以使用onenote的各种工具进行笔记标注。比如使用不同颜色的笔进行圈画重点,利用文本框添加自己的注释内容等。这一功能让我们可以整合pdf资源到onenote笔记体系中,方便知识的整理与复习,提高学习和工作效率。
onenote怎么导入pdf做笔记

《onenote导入pdf做笔记的方法》
在onenote中导入pdf做笔记十分便捷。首先,打开onenote软件。然后,在onenote的功能区找到“插入”选项。在插入的菜单里,有一个“文件打印样式”的功能。点击它,接着在弹出的文件选择窗口中找到你要导入的pdf文件。
选中pdf文件后,onenote会将pdf以图片形式导入。虽然是图片形式,但你依然可以使用onenote中的各种工具,如荧光笔、文字批注等在pdf页面上做笔记。这样就能轻松地把pdf文件融入到onenote的笔记体系中,方便对pdf内容进行整理、补充,有助于提高学习和工作的效率。
onenote怎么导入pdf做笔记平板

《onenote导入pdf做笔记(平板)》
在平板上使用onenote导入pdf做笔记十分便捷。首先,确保你的平板安装了onenote应用并且pdf文件已存储在设备中。
打开onenote,创建一个新的笔记本或选择已有的用于存放pdf笔记的笔记本。点击页面中的“插入”选项,然后选择“文件打印样式”。在文件浏览界面找到目标pdf文件并选中。onenote会将pdf以打印样式导入,这样就可以在每一页pdf旁边的空白处自由添加笔记,比如批注重点内容、写下自己的理解等。利用平板的手写笔功能,能像在纸质文档上一样轻松书写,大大提升学习和办公的效率。
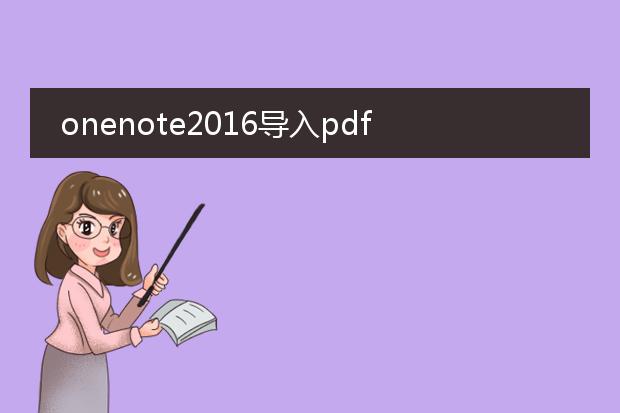
《
onenote2016导入pdf做笔记》
onenote2016为高效学习与工作提供了便捷的笔记功能,其中导入pdf做笔记十分实用。首先,打开onenote2016,在需要导入pdf的分区或页面中,点击“插入”选项卡。找到“文件打印样式”中的“pdf文件”选项,选择要导入的pdf文件。导入后,pdf内容会以图片形式呈现。
这时候,就可以利用onenote丰富的工具进行笔记操作。例如,使用绘图工具对重点内容进行标记,添加文本框写下自己的理解、注释等。这样将pdf导入onenote2016做笔记,不仅能整合资料,还能在一个平台上对pdf内容进行深度的个性化学习与批注,大大提升知识整理与记忆的效率。