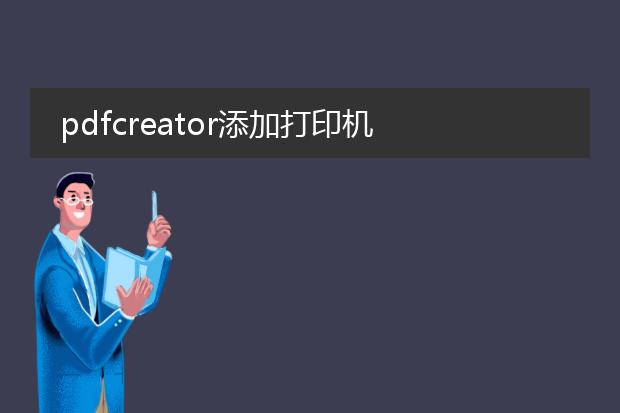2024-12-31 16:46:28

《添加
pdf打印机的简单方法》
在日常办公和学习中,添加pdf打印机能带来诸多便利。对于windows系统,首先要确保安装了合适的pdf打印软件,如adobe acrobat或一些免费的pdf打印机程序。安装完成后,打开“控制面板”,选择“设备和打印机”。在设备和打印机窗口中,点击“添加打印机”选项。系统会自动搜索已安装的pdf打印机。找到对应的pdf打印机后,按照提示完成添加步骤。对于mac系统,许多pdf编辑工具在安装时就会自动添加pdf打印机到系统打印选项中。添加成功后,在任何可以打印的文档中,都能选择pdf打印机将文件转换为pdf格式,方便文件共享、存档等操作。
打印添加pdf选项

《
打印添加pdf选项的便利性》
在现代办公和日常使用中,
打印添加pdf选项具有诸多重要意义。
对于办公场景而言,当我们处理文档、报告等各类文件时,有时需要将内容以一种通用且不易被修改的格式保存或分享。如果打印机具备将文件直接打印为pdf的选项,就无需借助额外软件进行转换。这一功能在需要快速保存电子副本时极为便捷,比如财务报表、合同文件等。
在教育领域,教师可以方便地将课件、学习资料直接打印成pdf格式供学生下载查看。而且,pdf文件在不同设备上显示的格式较为稳定,确保内容的完整性。从环保角度看,减少了纸质文件的打印量,因为电子pdf文档更易于存储和传播。总之,
打印添加pdf选项是一项实用的功能,能提升效率并适应多种需求。
pdfcreator添加打印机
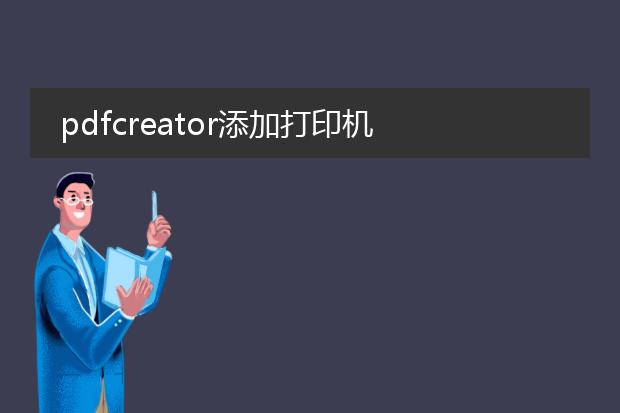
《在pdfcreator中添加打印机》
pdfcreator是一款实用的创建pdf文件的工具。添加打印机到pdfcreator非常简单。
首先,安装好pdfcreator软件后,打开电脑的“控制面板”,找到“设备和打印机”(在不同系统中名称可能略有差异)。在设备和打印机界面中,点击“添加打印机”。在添加打印机的向导中,选择“本地打印机”,然后在“使用现有端口”中选择pdfcreator相关的端口(一般软件安装时已创建)。
接着,从打印机列表中找到pdfcreator打印机。如果列表中没有,点击“从磁盘安装”并浏览到pdfcreator的安装目录,找到对应的打印机驱动文件。安装完成后,就可以像使用普通打印机一样,在任何支持打印功能的程序中,选择pdfcreator打印机来将文件输出为pdf格式了。

《
添加pdf打印机的方法和步骤》
在windows系统中,添加pdf打印机步骤如下:
首先,确保已安装有支持pdf打印功能的软件,如adobe acrobat等。如果安装了adobe acrobat,打开“控制面板”,找到“设备和打印机”。点击“添加打印机”,在弹出的窗口中选择“添加本地打印机”。然后在使用现有端口中选择“adobe pdf”端口(不同软件可能端口名称有差异)。接下来在厂商栏选择对应的软件厂商,型号中选择pdf打印机相关型号,按照提示完成驱动安装即可。添加成功后,在任何可以打印的文档操作中,选择此pdf打印机就能将文件输出为pdf格式,这为文档的转换和保存提供了极大便利。