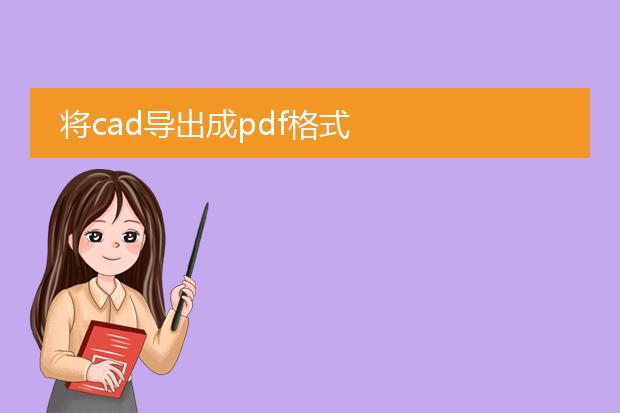2024-12-31 16:35:34

《cad导出为
pdf格式的方法》
在cad中导出为pdf格式十分便捷。首先,打开要导出的cad文件。然后,点击“打印”命令(通常快捷键为ctrl+p)。在打印设置窗口中,打印机名称处选择“dwg to pdf.pc3”。接着,根据需求设置打印范围,可以是显示范围、窗口范围、图形界限等。再设置好打印比例、样式等相关参数。之后,点击“确定”,选择保存的路径和文件名,即可将cad文件成功导出为pdf格式。这一功能有助于方便地共享cad设计成果,并且在不同设备和平台上都能很好地查看,确保设计内容准确无误地被传递。
将cad导出成pdf格式
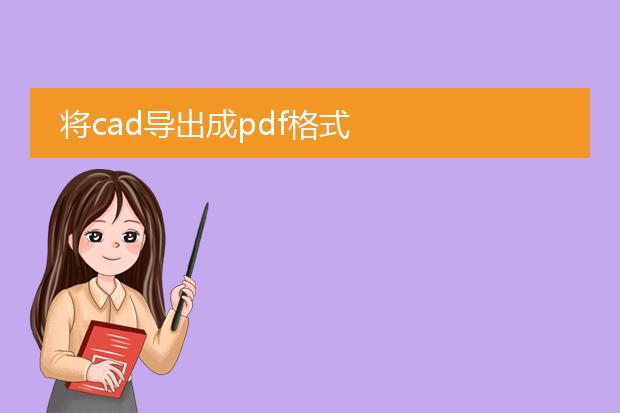
《cad导出为pdf格式的简单操作》
在工程和设计领域,将cad文件导出为pdf格式十分常见。
首先,打开cad软件中的相关图纸。在菜单栏中找到“打印”选项,点击后会弹出打印设置对话框。在“打印机/绘图仪”名称的下拉菜单中,选择能够输出pdf的虚拟打印机,如adobe pdf或者其他pdf打印驱动。接着,根据需求设置打印范围,可以是窗口、图形界限或者显示范围等。然后设置打印比例、打印样式等参数,一般保持默认或者根据特定要求调整。最后点击“确定”,选择保存pdf文件的路径和文件名,这样就成功地将cad文件导出成pdf格式了。这一操作方便文件的共享、查看以及打印,且能保证图纸布局的完整性。
cad如何导出为pdf格式

《cad导出为pdf格式的方法》
在cad中导出为pdf格式并不复杂。首先,确保您已完成绘图并对布局等进行了恰当设置。然后,点击“文件”菜单,在下拉列表中选择“打印”选项。在弹出的打印对话框中,打印机名称选择“dwg to pdf.pc3”(不同版本可能表述略有差异)。接着,设置打印范围,如窗口、图形界限或显示范围等,以确定要导出的内容。根据需求调整打印比例、样式等参数。如果有彩色等特殊显示要求,也可在相关选项中设置。最后,点击“确定”,选择保存的位置并输入文件名,即可成功将cad文件导出为pdf格式,方便查看和共享。

《cad导出pdf格式的方法》
在cad中导出pdf格式十分便捷。首先,打开需要导出的cad文件。然后,点击“打印”命令(通常可在菜单或快速访问工具栏找到)。在打印设置中,打印机名称处选择“dwg to pdf.pc3”这一虚拟打印机。接着,根据需求设置打印范围,如窗口、图形界限或显示范围等。也可对打印样式、颜色等进行调整。如果要确保比例准确,可以设置好合适的比例因子。设置完成后,点击“确定”,选择保存路径并输入文件名,即可成功将cad文件导出为pdf格式,方便文件的共享与查看。