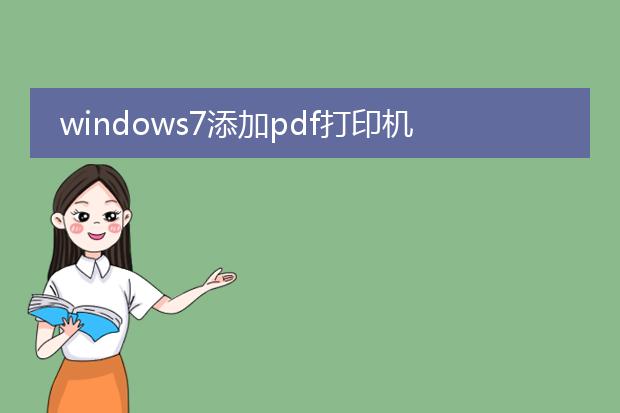2024-12-31 01:28:28

《
win7添加pdf打印机》
在win7系统中添加
pdf打印机非常实用。首先,确保安装了支持pdf打印功能的软件,如adobe acrobat等。安装后,打开“设备和打印机”,点击左上角“添加打印机”。在弹出的添加打印机向导中,选择“添加本地打印机”。
接着,在使用现有端口选项中,一般保持默认设置。然后在打印机制造商里找到对应软件(如adobe),在其下选择pdf打印机型号。为打印机命名后点击完成。这样就成功在win7系统中添加了pdf打印机。之后在任何支持打印功能的文档或图片编辑软件中,选择该pdf打印机,就能轻松将内容输出为pdf文件,方便文件的共享和存储。
windows7添加pdf打印机
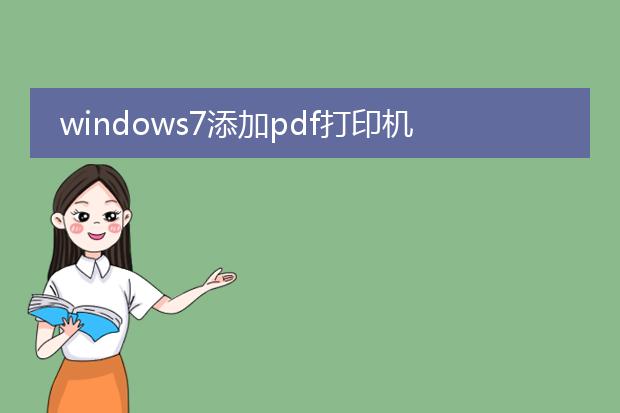
《windows 7添加pdf打印机》
在windows 7系统中添加pdf打印机可以方便地将文档转换为pdf格式。首先,需要安装一款虚拟pdf打印机软件,如adobe acrobat dc或福昕pdf打印机等。
以福昕pdf打印机为例,下载安装程序后,按照安装向导进行安装。安装完成后,打开“控制面板”,选择“设备和打印机”。在设备和打印机窗口中,可以看到新添加的pdf打印机图标。
当你想要将某个文档转换为pdf时,只需在文档的打印选项中选择该pdf打印机,然后点击“打印”,系统会弹出保存pdf文件的对话框,选择保存位置并输入文件名即可。这样,就能轻松地在windows 7系统下通过添加pdf打印机实现文档到pdf的转换。
win7添加pdf打印机步骤

《
win7添加pdf打印机步骤》
在win7系统中添加pdf打印机很实用。首先,确保已安装了支持pdf打印的软件,如adobe acrobat等。若已安装,点击“开始”菜单,选择“设备和打印机”。在弹出的窗口中,点击上方的“添加打印机”。在添加打印机向导中,选择“添加本地打印机”(即使没有实际连接物理打印机也可)。然后使用现有的端口,一般为默认的端口。在“安装打印机驱动程序”界面,找到对应的pdf打印机(如果是adobe acrobat安装的,会显示adobe pdf等相关名称),选择后按照提示完成安装。之后在“设备和打印机”中就能看到添加好的pdf打印机,在支持打印的文档中就可以选择该pdf打印机来将文件输出为pdf格式了。
win7添加pdf打印机

《
win7添加pdf打印机》
在win7系统中添加pdf打印机非常实用。首先,需要下载安装一款pdf虚拟打印机软件,如adobe acrobat dc或者福昕pdf打印机等。
安装完成后,打开电脑“控制面板”,选择“设备和打印机”。在设备和打印机窗口中,点击“添加打印机”。在添加打印机向导中,选择“添加本地打印机”。由于是虚拟打印机,会在端口选择界面选择默认端口即可。然后在打印机列表中找到安装好的pdf打印机,按照提示完成添加。
添加成功后,当你在任何可以打印的文档或图片操作中,选择这个pdf打印机,就可以将内容输出为pdf文件,方便文件的保存、分享和电子传输等。