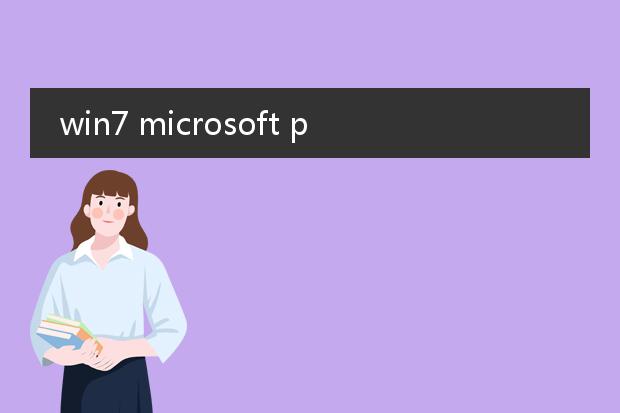2024-12-30 09:02:23

《win7安装
pdf打印机》
在win7系统下安装pdf打印机是很实用的操作。首先,我们可以选择一些知名的pdf打印机软件,如adobe acrobat dc等。如果选择adobe acrobat dc,下载安装包后,运行安装程序,按照提示逐步操作,在安装过程中确保选择安装pdf打印机组件。
还有一些免费的pdf打印机,如dopdf。下载其安装文件,双击运行,接受许可协议,然后指定安装路径等常规设置,完成安装后,系统会自动识别并添加为打印机。安装成功后,在打印文档时,就可以像选择普通打印机一样选择pdf打印机,将文档输出为pdf文件,这在文档共享和存档方面提供了极大的便利。
pdf打印机怎么安装window7

《win7系统下pdf打印机安装指南》
在windows 7系统中安装pdf打印机较为简单。首先,确保从正规来源获取pdf打印机软件,如adobe acrobat等。
下载完成后,找到安装程序并双击运行。按照安装向导的提示逐步操作,通常会先接受软件许可协议。然后选择安装路径,一般默认即可。在安装过程中,可能会提示安装一些相关组件,保持默认选项即可。安装完成后,系统会自动将该pdf打印机添加到打印机列表中。之后,在任何可以打印的应用程序中,就能够选择此pdf打印机进行文件转换为pdf格式的操作了。
win7 microsoft print to pdf安装
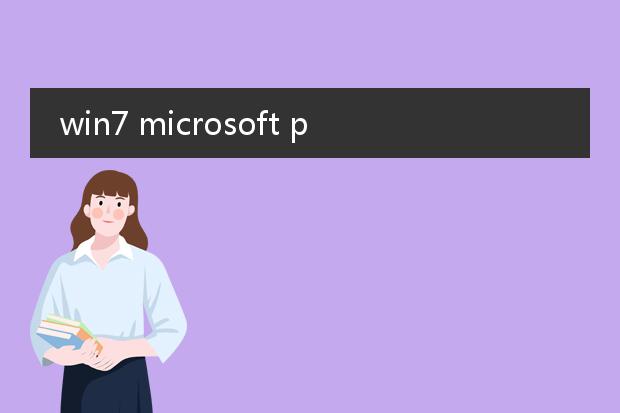
《win7下microsoft print to pdf安装》
在win7系统中安装microsoft print to pdf可以为用户带来便捷的pdf文件创建功能。
首先,确保系统已更新到最新补丁。然后,下载适用于win7的microsoft print to pdf安装包。可以从微软官方网站或者可靠的软件下载平台获取,但要注意安全性。
下载完成后,运行安装程序。按照安装向导的提示逐步操作,如接受许可协议等。安装过程中可能会提示选择安装路径等相关设置,可根据需求调整或使用默认设置。
安装成功后,进入系统的“设备和打印机”,就能看到新添加的“microsoft print to pdf”打印机。此时,在需要将文件转换为pdf时,只需选择打印,打印机选择“microsoft print to pdf”,再设置相关参数,即可轻松创建pdf文件。

《win7安装adobe pdf打印机》
在win7系统中安装adobe pdf打印机并不复杂。首先,确保已经安装了adobe acrobat软件。若未安装,从adobe官方网站获取合适版本并安装。
安装完成adobe acrobat后,打开“控制面板”,进入“设备和打印机”选项。在其中会自动出现adobe pdf打印机图标。如果没有看到,点击“添加打印机”,选择“本地打印机”,在使用现有端口中选择“adobe pdf端口”,然后在制造商中找到adobe,选择adobe pdf打印机,按照提示完成安装过程。
adobe pdf打印机安装后,就可以方便地将各种文档转换为pdf格式。在打印文件时,只需选择adobe pdf打印机,就能创建高质量的pdf文件,在文档共享、电子存档等方面发挥重要作用。