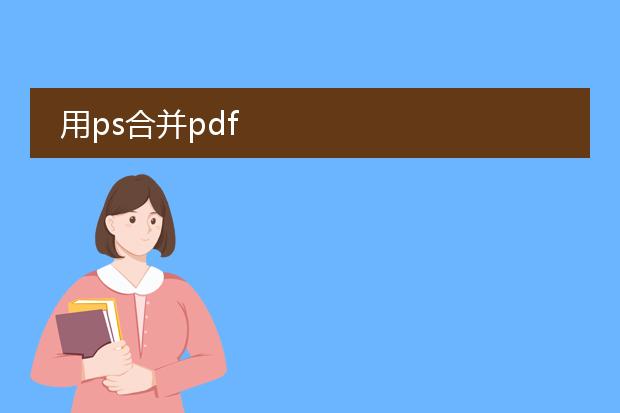2024-12-30 07:59:40

《ps合并
pdf文件的简单方法》
在photoshop(ps)中合并pdf文件并不复杂。首先,打开ps软件,点击“文件”,选择“自动”中的“pdf演示文稿”。接着,在弹出的对话框中,点击“浏览”,然后选择需要合并的pdf文件。可以一次性选择多个pdf文件。
选好后,在“输出选项”里,根据需求调整一些参数,如页面范围等。然后,确定文件存储的位置和文件名,选择保存类型为pdf。最后点击“保存”按钮,ps就会开始处理并将所选的pdf文件合并成一个新的pdf文件。这种方式方便快捷,能满足一些基本的pdf合并需求。
ps合并pdf文件最简单的方法

《
ps合并pdf文件最简单的方法》
在photoshop(ps)中合并pdf文件较为简单。首先,打开ps软件,点击“文件” - “自动” - “pdf演示文稿”。接着,在弹出的对话框中点击“浏览”,选择要合并的多个pdf文件。然后,可根据需求在“输出选项”中调整相关设置,如页面大小、分辨率等。如果想按顺序排列文件,可在选择文件时就确定好顺序。设置完成后,选择“存储”,指定存储的位置并输入文件名,选择pdf格式保存。这样,就轻松地利用ps完成了pdf文件的合并,整个过程步骤清晰,操作相对容易。
ps合并pdf成一个文档

《
用ps合并pdf为一个文档》
在日常工作或学习中,有时需要将多个pdf文件合并成一个文档,photoshop(ps)可以实现这一功能。
首先,打开ps软件。将每个pdf页面依次导入ps,可通过“文件 - 打开为”,选择pdf文件并指定要导入的页面。每个导入的页面会成为一个单独的图层。
接着,调整页面的顺序。根据需求拖动图层来排列pdf页面的先后顺序。
然后,调整页面大小等参数,确保各页面显示效果统一。
最后,选择“文件 - 存储为”,在格式中选择pdf。在弹出的pdf选项中,可以设置图像质量、压缩等相关参数。点击“保存”,即可将多个pdf页面合并成一个pdf文档。使用ps合并pdf虽然步骤稍多,但能提供更多的编辑灵活性。
用ps合并pdf
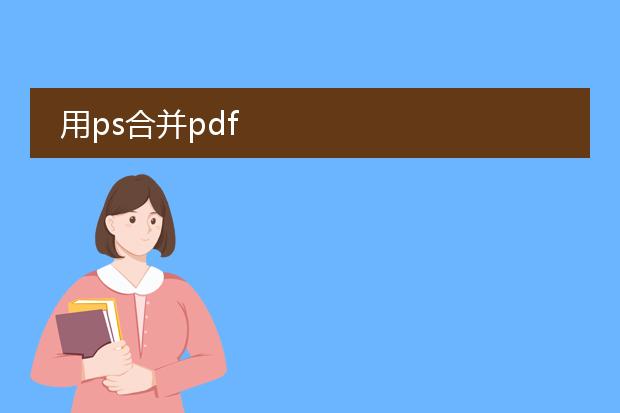
《
用ps合并pdf的简易指南》
在工作和学习中,有时需要合并pdf文件,photoshop(ps)也可用于完成这个任务。
首先,打开ps软件。将需要合并的pdf文件逐个以图像的形式打开,可在“文件 - 打开”中选择相应的pdf页面。每一页pdf会成为ps中的一个图层。
接着,调整图像的顺序。按照在合并后pdf中的页面顺序,在图层面板中上下拖动图层来排列。
之后,设置文档的尺寸等参数。选择“图像 - 图像大小”来确保所有页面的大小一致。
最后,保存为pdf。在“文件 - 存储为”中选择pdf格式,进行必要的输出设置,如分辨率等。这样,就利用ps成功合并了pdf文件,虽然步骤相对多一些,但能满足一些特定的合并需求。