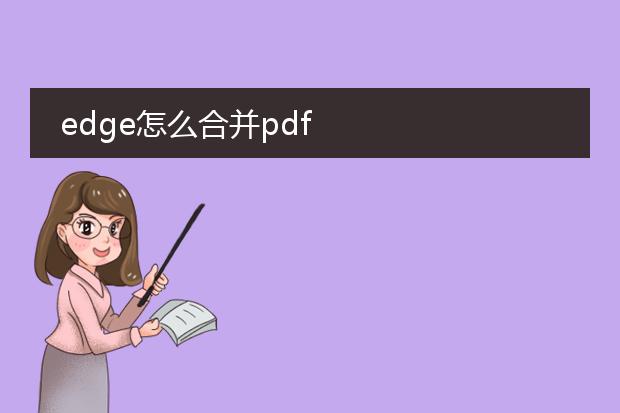2024-12-30 06:59:48

《edge合并
pdf的方法》
在microsoft edge浏览器中,合并pdf文件十分便捷。
首先,打开edge浏览器,确保已安装最新版本。打开一个pdf文件后,点击页面顶部的“打印”按钮。在打印设置里,选择“microsoft print to pdf”作为打印机。接着,打开要合并的其他pdf文件,重复上述打印操作。每一次打印时,打印机都会将文件内容转换为新的可合并的pdf页面。
之后,在文件资源管理器中找到这些新生成的pdf文件。可以使用在线的pdf合并工具或者一些支持pdf操作的本地软件,将这些由打印操作生成的pdf文件进行合并,从而实现了借助edge来间接合并pdf文件的目的。这一方法虽然步骤稍多,但操作简单,无需安装复杂的专门pdf编辑软件。
edge怎么合并多个pdf

《edge合并多个pdf的方法》
在edge浏览器中,合并多个pdf文件变得相当便捷。首先,确保你已将需要合并的pdf文件下载并保存到本地。打开edge浏览器,进入“设置及更多”(通常是三个点的图标),找到“打印”选项。
在打印页面中,将目标打印机选择为“microsoft print to pdf”。然后,在左侧边栏中选中所有要合并的pdf文档,按顺序添加。接着点击“打印”,选择保存的位置并命名新的pdf文件。通过这种方式,edge能够有效地将多个pdf合并成一个文件,满足用户在整理文档、制作报告等场景下的需求,节省时间和精力。
edge怎么合并pdf
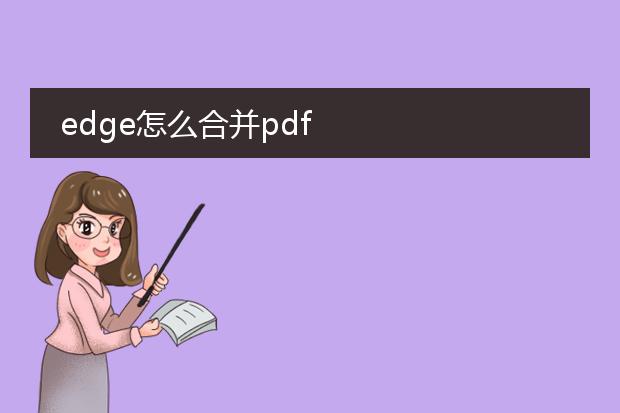
《edge合并pdf教程》
在edge浏览器中合并pdf十分便捷。首先,确保你的edge是较新版本。
打开edge浏览器,在浏览器的菜单中找到“打印”选项。在打印设置里,选择“microsoft print to pdf”打印机。接着,打开你想要合并的pdf文件(可同时打开多个),调整页面布局等设置后,点击打印。
系统会提示你保存为一个新的pdf文件,这个新文件就包含了之前打开的多个pdf的内容,从而实现了合并。这种方式不需要额外下载专门的合并软件,利用edge浏览器自带功能就能轻松搞定pdf合并,适合偶尔有pdf合并需求的用户。

《edge合并用户配置的方法》
在edge浏览器中,合并用户配置有一定的便利性。首先,确保你要合并配置的账号已登录到edge。如果是从旧设备迁移配置到新设备,在新设备登录账号后,edge会自动同步部分基础设置,像书签、历史记录(在开启同步功能的前提下)等。
要查看和管理同步内容,可以点击浏览器右上角的头像图标,选择“设置”,进入账户设置页面。在这里,可以明确看到哪些数据类型是被设置为同步的。如果在多台设备上使用不同的配置项,登录相同账号后,随着同步功能的运行,那些被选中的配置内容将会逐渐合并统一,为用户提供跨设备一致的浏览体验。