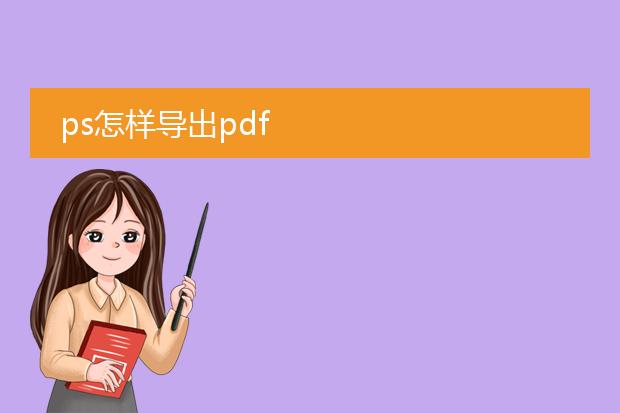2024-12-30 00:54:34

《ps导出
pdf文件的方法》
在photoshop(ps)中导出pdf文件十分便捷。首先,完成图像的编辑后,点击“文件”菜单。在下拉选项中,选择“存储为”或者“另存为”。然后,在弹出的保存窗口中,文件格式选择“pdf”。
此时,会出现pdf选项设置窗口。可以根据需求调整pdf的相关参数,如压缩、色彩模式等。如果是用于打印,可选择较高的分辨率;若是仅用于电子查看,标准质量即可。设置好后,点击“保存”按钮,ps就会按照设定将文件导出为pdf格式,方便在不同设备和软件中查看、共享或打印。
ps怎么导出pdf格式文件

《ps导出pdf格式文件的方法》
在photoshop(ps)中导出pdf文件十分便捷。首先,完成图像的编辑工作。然后,点击“文件”菜单。在下拉选项中,选择“存储为”或者“另存为”。在弹出的对话框里,文件格式选择“pdf”。
之后,会出现pdf选项设置窗口。在这里,可以根据需求调整相关参数,例如pdf预设,有印刷质量、最小文件大小等不同选项,分别适用于不同的用途。如果需要对图像质量、色彩模式等进行精确控制,也可在该窗口进一步设置。最后,点击“保存”按钮,即可成功从ps中导出pdf格式文件,方便在不同设备上查看、打印或者用于其他用途。
ps如何导出pdf文件

《ps导出pdf文件的方法》
在adobe photoshop中导出pdf文件十分便捷。首先,完成图像的编辑工作。然后,点击“文件”菜单。在下拉选项中,选择“存储为”或者“另存为”。在弹出的对话框里,文件格式选择“pdf”。
此时,会弹出pdf选项设置窗口。你可以根据需求调整诸如压缩、图像质量、色彩模式等相关参数。如果是为了打印,要确保色彩模式和分辨率适合打印要求;如果是用于电子阅读,可在不影响观看质量的前提下适当压缩文件大小。设置好后,点击“保存”,photoshop就会按照设定导出pdf文件,方便用于各种用途,如文档共享、印刷出版等。
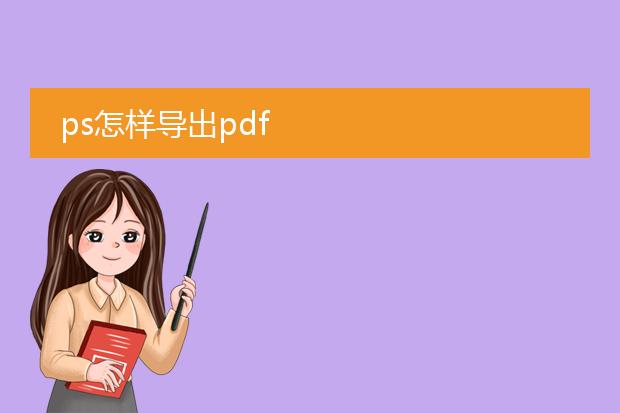
《ps导出pdf的方法》
在photoshop(ps)中导出pdf文件很便捷。首先,完成图像的编辑后,点击“文件”菜单。在下拉选项中,选择“存储为”或者“另存为”。
如果选择“存储为”,在弹出的对话框里,格式下拉菜单中找到“pdf”格式并点击。此时,可以对pdf的一些选项进行设置,比如图像品质、色彩模式等。如果选择“另存为”,操作类似。
需要注意的是,不同的版本可能在具体的操作步骤上会有细微差异,但大致流程都是先确定保存的文件格式为pdf,然后根据需求调整相关的参数,最后点击“保存”,就能成功从ps中导出pdf文件,用于打印、分享或其他用途。