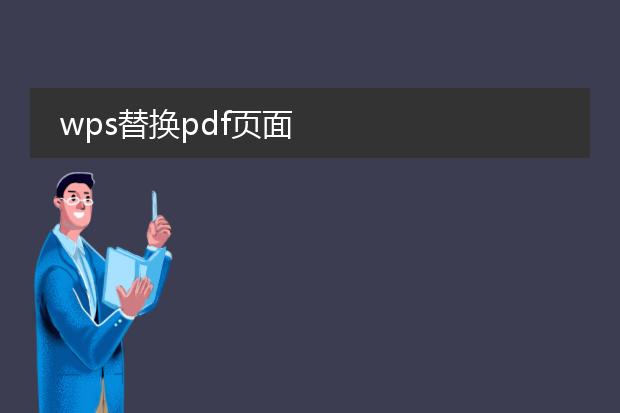2024-12-29 19:03:21

《用wps替换
pdf文件中的其中一页》
在日常办公中,有时需要对pdf文件中的某一页进行替换。使用wps可以这样操作:
首先,将pdf文件转换为wps文字格式(如果直接用wps的pdf编辑功能可能不支持替换页面操作)。转换后,找到要被替换的那一页内容对应的部分。编辑或准备好用于替换的新内容页面。
然后,将原内容删除,插入新的页面内容。完成编辑后,再将文件保存为pdf格式。这样就相当于完成了对pdf中某一页的替换。不过在转换过程中要留意格式的准确性,确保最终的pdf文件在布局、字体等方面符合需求。通过这种方式,能够较为便捷地对pdf文件中的某一页进行更新替换。
wps替换pdf页面
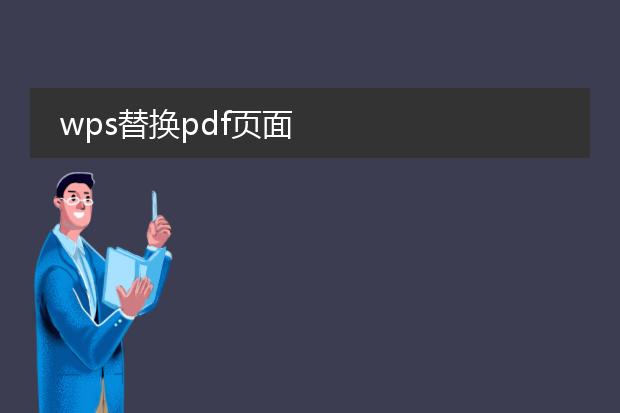
《
wps替换pdf页面的便捷操作》
在日常办公中,有时需要对pdf文件进行页面替换。wps提供了较为便捷的方法。
首先,使用wps打开pdf文件。如果是要替换单页,可在“页面”选项中找到相关操作入口。点击后会显示页面管理的界面。若有合适的页面资源(如另一个pdf中的某页),可通过导入功能将其引入。对于多页替换,同样在页面管理区域,能够批量选择需要替换的目标页面,再指定新的页面内容。这一功能在整合不同pdf文档内容、更新错误页面等场景下非常实用,极大地提高了文档处理效率,让pdf文件的编辑更加灵活、精准,满足用户多样的文档处理需求。
wps如何替换pdf中其中一页

《wps替换pdf中某一页的方法》
在wps中替换pdf中的一页可以这样操作。首先,打开wps的pdf编辑功能。如果要替换的新页面是一个单独的pdf文件,需先将原pdf文档和新的单页pdf准备好。
找到wps pdf中的“页面管理”选项,点击“提取页面”,将原pdf中要被替换那页前后的页面分别提取出来,得到两个新的pdf文件。然后使用“插入页面”功能,在第一个新pdf文件合适位置插入新的单页pdf。最后再把第二个新pdf文件中的页面插入到新组合的pdf后面,这样就完成了对原pdf中某一页的替换,整个过程操作相对便捷,能够满足基本的pdf页面替换需求。

《wps pdf替换文字内容轻松搞定》
在日常办公中,对pdf文件中的文字进行修改是常见需求。wps就提供了便捷的pdf文字替换功能。
首先,使用wps打开需要处理的pdf文件。如果是简单编辑,在pdf编辑模式下,可直接点击需要修改文字的区域,若文字可编辑,就能进行内容替换。对于部分扫描版pdf,wps会借助ocr技术先识别文字。识别成功后,同样可以选中要替换的文字,输入新内容。这一功能节省了我们重新创建文件的时间,无论是修改文档中的错误信息,还是更新数据等,都能高效完成,大大提高了办公效率,让pdf文件的文字内容管理更加灵活方便。