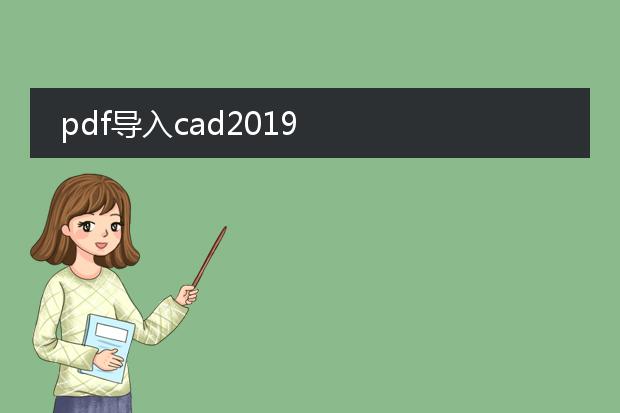2024-12-29 13:13:46

《
pdf导入cad后编辑图形的方法》
当将pdf导入cad后,可按以下步骤编辑图形。首先,确保导入的pdf内容准确显示在cad界面。如果是线条图形,可直接使用cad的编辑工具,如偏移、修剪等命令对线条进行调整。对于封闭的图形,像矩形、圆形等,可以利用缩放、移动工具来改变其位置和大小。
若图形较为复杂,可能需要将导入的图形分解。在cad中找到分解命令,将整体图形打散,之后就能够单独对每个部分进行操作。在编辑过程中,要随时保存以防数据丢失。通过这些基本的操作方法,就能对导入cad后的pdf图形进行有效的编辑,满足工程绘图或设计需求。
pdf导入cad2014后如何编辑

《pdf导入cad2014后的编辑方法》
当成功将pdf导入cad2014后,编辑可按以下步骤进行。首先,导入的pdf文件在cad中会以图块形式存在。可使用分解命令(explode)将图块打散,这样就可以对其中的线条等元素单独操作。如果是图形存在比例问题,通过缩放(scale)命令调整到合适比例。对于线条的修改,可利用cad的基本绘图和编辑工具,如修剪(trim)多余线条,延伸(extend)未连接的线段等。文字部分若需编辑,可根据具体情况重新创建文字对象覆盖原有的。颜色等属性也能通过特性面板方便地调整,从而实现对导入pdf文件内容较为完善的编辑,以满足设计需求。
pdf导入cad2019
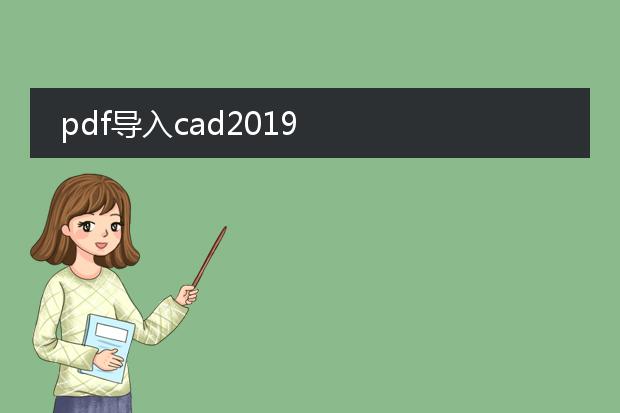
《
pdf导入cad2019的操作指南》
在cad2019中导入pdf文件是很实用的功能。首先,确保你的cad2019软件正常安装并运行。然后,点击cad界面中的“插入”选项卡。在该选项卡下找到“pdf参考底图”命令。
选择此命令后,在弹出的文件浏览器中找到要导入的pdf文件。cad2019支持多种版本的pdf文件导入。导入时,可以根据需求调整pdf在cad中的比例、旋转角度等参数。
这一功能在工程制图、建筑设计等领域非常方便。比如,当参考已有的pdf格式的设计方案时,能够直接将其导入cad进行进一步的精确绘制或修改,大大提高了工作效率,减少了重新绘制的时间和工作量。

《
pdf导入cad2020的操作指南》
在cad2020中导入pdf文件可以为设计工作带来诸多便利。首先,确保你的cad2020软件已正常安装且处于可运行状态。
打开cad2020,点击“插入”选项卡,在菜单中找到“pdf参考底图”。然后在弹出的文件选择对话框中,找到要导入的pdf文件并选中它。接着可以根据需求设置导入的比例、旋转角度等参数。确定后,pdf文件就会以底图的形式出现在cad界面中。
需要注意的是,导入的pdf内容在cad中主要作为参考,虽然可以进行一些基本的测量等操作,但如果要进行编辑,可能需要对导入的图形进行进一步的处理,例如利用cad的绘图工具重新描绘等。通过这种方式,可以有效利用pdf中的已有设计元素辅助新的cad设计工作。