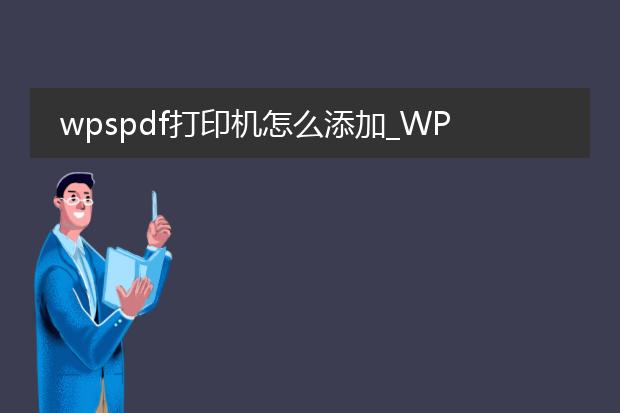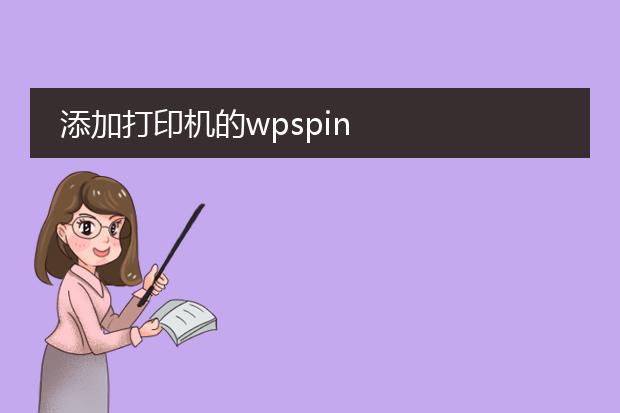2024-12-29 12:12:57
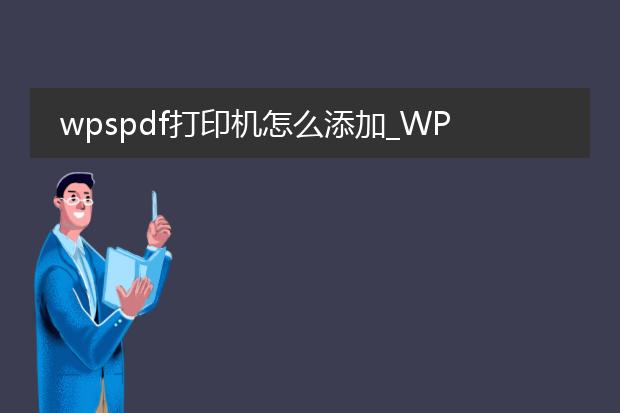
《如何添加wps
pdf打印机》
在使用wps办公软件时,添加pdf打印机非常便捷。
首先,确保您的电脑安装了完整的wps办公软件。打开wps文字、表格或演示文档中的任意一个。点击左上角的“文件”菜单,选择“输出为pdf”选项。如果您是首次操作,wps会自动安装相关的pdf转换组件,这其中就包含pdf打印机功能。安装过程一般较为迅速,只需按照系统提示逐步操作即可。安装完成后,在您需要将文档转换为pdf时,就可以直接选择这个打印机来输出高质量的pdf文件了,它能够准确地保留文档的格式、字体等内容,为办公中的文档转换提供极大便利。
wps2019怎么添加打印机

《wps 2019添加打印机的方法》
在wps 2019中添加打印机十分便捷。首先,确保打印机已正确连接到电脑并安装好驱动程序。
打开wps 2019任意文档,点击左上角的“文件”菜单。在弹出的下拉列表中选择“打印”选项。此时,在打印设置界面中,会自动搜索已连接的打印机。如果没有自动显示出要使用的打印机,点击打印机名称旁边的下拉箭头。选择“添加打印机”,系统会显示出电脑中已安装驱动的其他打印机,选中需要添加的打印机即可。这样就可以在wps 2019中使用该打印机进行文档打印等操作了。
添加打印机的wpspin
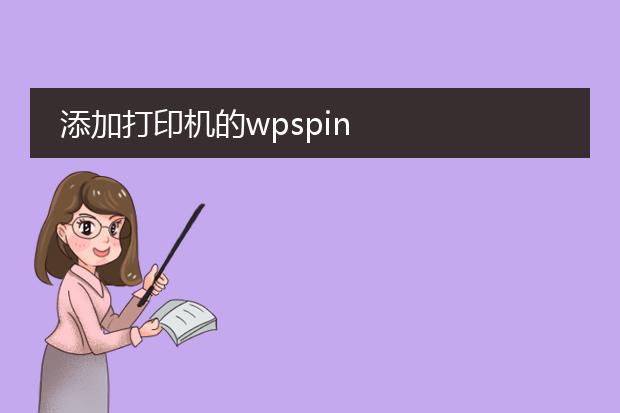
《关于添加打印机的wps pin》
在添加打印机的过程中,wps pin起到了重要的作用。wps pin是一种便捷的安全验证方式。
当我们要将打印机连接到无线网络并通过wps功能添加时,会涉及到wps pin。打印机通常会有自己的设置界面,在其中可以找到对应的wps pin码。在无线路由器端,也需要启用wps功能并输入打印机提供的这个pin码。这一过程建立起了打印机与网络之间的安全连接,确保只有授权的设备能够进行通信。通过这种方式添加打印机,相比手动输入复杂的网络密码等方式更加简便快捷,大大提高了打印机网络连接配置的效率,使得打印机能够迅速融入办公或家庭网络环境,随时准备执行打印任务。

《wps添加到打印区域的方法》
在wps中添加到打印区域很简单。如果是表格,首先打开需要设置的表格文档。选中想要打印的单元格区域,然后点击“页面布局”选项卡,在其中找到“打印区域”的设置按钮,点击“设置打印区域”,这样选中的区域就被添加到打印区域了。
若是文档,一般直接点击“文件”中的“打印”选项,在打印预览界面可以手动调整页面显示范围,确定后打印即可。如果是部分内容想单独打印,可先将那部分内容选中,通过复制粘贴到新的文档中再进行打印操作。通过这些方法,就能轻松在wps中设置好打印区域。