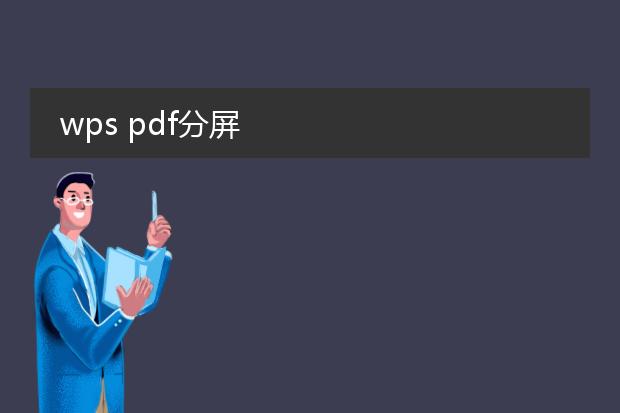2024-12-29 11:45:31

《wps分屏显示
pdf和word》
在wps办公软件中,分屏显示pdf和word文档十分便捷。
对于windows系统,打开wps软件,分别找到要处理的pdf和word文件并打开。在wps主界面中,将窗口拖动到合适的大小和位置,使它们各占一部分屏幕区域,即可实现简单的分屏查看。
如果是wps的专业版或者有分屏功能增强的版本,可以在视图菜单中查找分屏相关的功能选项,可能会有预设的分屏布局可供选择,方便用户同时对比阅读pdf中的资料与word中的文档内容,提高工作和学习效率,无论是进行资料整理还是文档编辑参照都非常实用。
wps2019如何分屏显示

《wps 2019分屏显示操作》
在wps 2019中,分屏显示功能很实用。
对于文档,若要分屏,可通过视图选项。在视图菜单里找到“拆分窗口”命令,点击后文档界面会被分成上下两个部分,可独立滚动查看不同内容,方便对比编辑。
表格软件中同样如此。在视图栏中找到“拆分窗口”,就能将表格分屏,有助于查看大型表格不同区域的数据,同时对多区域进行操作。
演示文稿的分屏略有不同。可以打开多个演示文稿,然后使用系统的窗口分屏功能(如windows系统下按住windows键+方向键),将wps演示文稿窗口调整到合适的分屏布局,便于参考不同幻灯片或者一边编辑一边查看效果。通过这些分屏操作,能大大提高在wps 2019中的办公效率。
wps pdf分屏
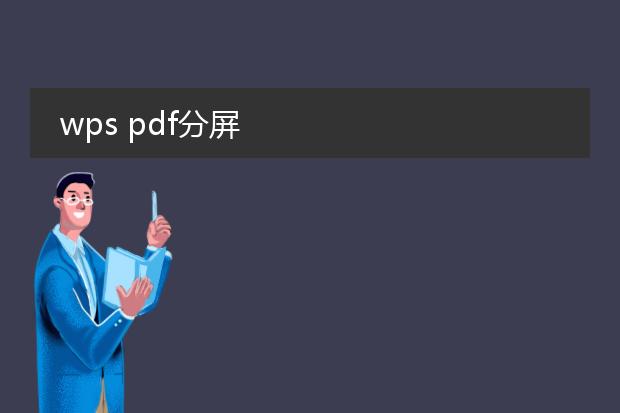
《
wps pdf分屏:高效阅读与操作的便捷功能》
在处理pdf文档时,wps的分屏功能带来极大便利。
对于需要对比阅读pdf内容的用户,分屏功能堪称神器。例如在查看论文参考文献与正文时,通过分屏可以同时展现两部分内容,无需在不同页面频繁切换。操作起来也很简单,在wps pdf的视图菜单中就能轻松找到分屏选项。这一功能还适用于编辑pdf注释时,一边查看原始文档内容,一边在分屏区域添加批注,让工作效率大大提高。无论是学术研究、商务办公还是日常阅读,
wps pdf分屏功能都为使用者提供了更高效、更便捷的文档处理体验。

《wps分屏显示操作指南》
在wps中实现分屏显示很方便。对于wps文字,若要分屏查看同一文档的不同部分,可通过“视图”选项卡。点击“拆分窗口”,文档会被分成上下两部分,通过滚动各自区域就能查看不同内容。
在wps表格里,同样在“视图”中找到“拆分窗口”,能够把工作表拆分成四个可独立滚动查看的窗格,这有助于对比不同区域的数据。
而wps演示虽不能像前两者直接拆分,但可以同时打开两个演示文稿,然后通过系统的窗口功能调整大小和位置来达到类似分屏查看的效果。分屏显示功能可提高办公效率,方便在文档、表格等内容间进行对照编辑等操作。