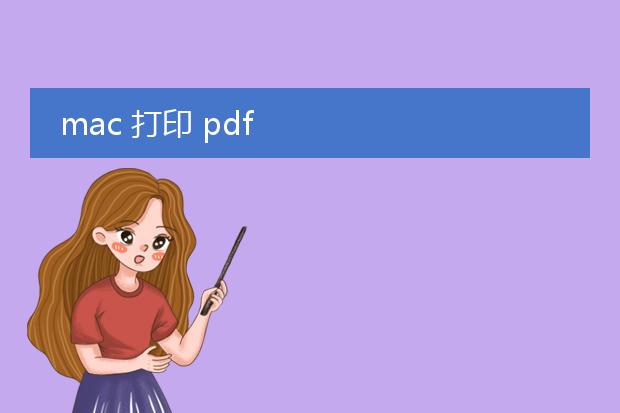2024-12-29 08:27:21

《mac批量打印
pdf文件》
在mac系统上,批量打印pdf文件可以高效地处理多个文档。首先,打开包含所有要打印pdf文件的文件夹。然后,选中需要打印的多个pdf文件。你可以通过按住“command”键来点选多个不连续的文件,或者按住“shift”键选择连续的多个文件。
接着,打开其中一个pdf文件,点击“文件”菜单中的“打印”选项。在打印设置中,确认好打印机、打印份数、纸张大小等相关参数。由于是批量选中的文件,mac会按照顺序依次将这些pdf文件进行打印。这种方式避免了逐个打开pdf再打印的繁琐操作,节省了时间,尤其在处理大量pdf文档时非常实用。
mac批量打印照片

《
mac批量打印照片的便捷操作》
在mac系统下,批量打印照片十分简单。首先,打开“照片”应用程序,在其中找到你想要打印的照片所在的相簿或者直接在图库中选定多张照片。选中照片后,点击屏幕顶部的“文件”菜单,选择“打印”选项。
在打印设置界面,你可以对打印的布局、纸张大小、质量等进行调整。比如选择不同的照片布局方式,以在一页上打印多张照片。如果需要对个别照片进行裁剪或调整色彩等操作,也可在打印前预先设置。确定好各项设置后,点击“打印”按钮,mac就会按照你的设置批量打印出选定的照片,轻松又高效地满足你打印照片的需求。
苹果电脑怎么批量打印图片

《苹果电脑批量打印图片的方法》
在苹果电脑上批量打印图片很便捷。首先,打开包含要打印图片的文件夹。然后,全选需要打印的图片,可以通过快捷键command+a(如果图片连续排列),或者按住command键逐个点击选择。
接着,找到苹果电脑中的“打印”命令。可以在文件菜单中找到,或者使用快捷键command+p。在打印设置界面中,你可以调整打印机选项,如纸张大小、打印质量等。最后点击“打印”按钮,电脑就会按照设定将所选的图片批量发送到打印机进行打印。这样,无需一张张单独操作,大大提高了打印图片的效率。
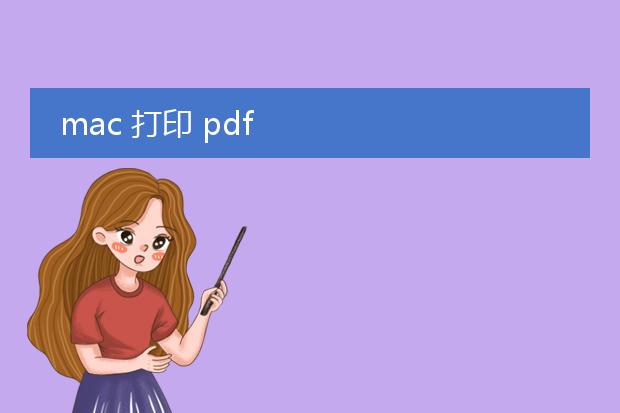
《mac打印pdf全攻略》
在mac上打印pdf文件十分便捷。首先,确保你的mac已经连接到打印机并且打印机处于正常工作状态。
打开需要打印的pdf文件,它可以在预览应用或者adobe acrobat reader等软件中打开。如果是在预览中,点击“文件”菜单,选择“打印”。在这里,你可以设置打印的份数、页面范围,如全部页面或者指定的页面。还能调整纸张大小、打印方向(横向或纵向)等。mac系统会自动识别打印机的功能,如彩色或黑白打印等设置选项。
若使用adobe acrobat reader,操作也类似,找到打印功能入口,进行各项参数的设定后,点击“打印”按钮,你的pdf文件就会按照设定要求在打印机上输出了。