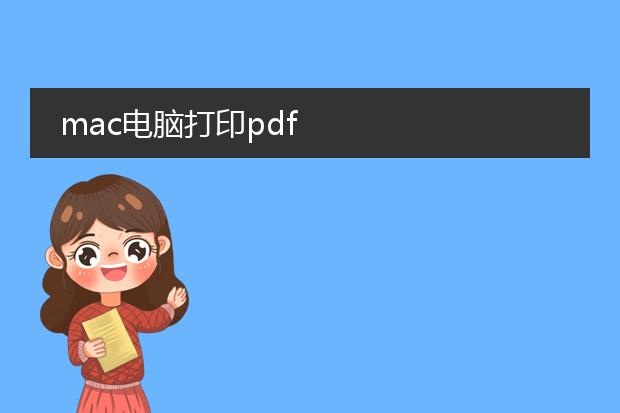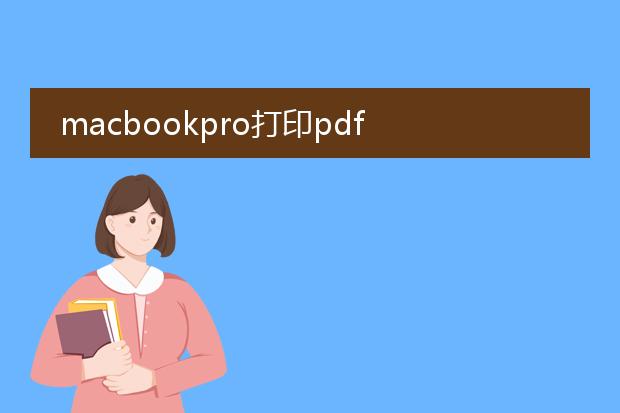2024-12-29 05:53:07

《mac如何打印
pdf文件》
在mac上打印pdf文件十分便捷。首先,确保你的mac已经连接到打印机并安装了相应的驱动程序。
打开要打印的pdf文件,可通过“预览”应用打开,这是mac自带查看pdf的常用工具。在“预览”界面,点击“文件”菜单,选择“打印”选项。此时会弹出打印设置窗口,你可以选择打印机、设置打印份数、纸张大小、打印范围等。例如,你可以选择只打印特定的页面,或者双面打印以节省纸张。如果对色彩、质量有特殊要求,也可在这个窗口中进行调整。设置完成后,点击“打印”按钮,mac就会将pdf文件发送到打印机进行打印。
mac电脑打印pdf
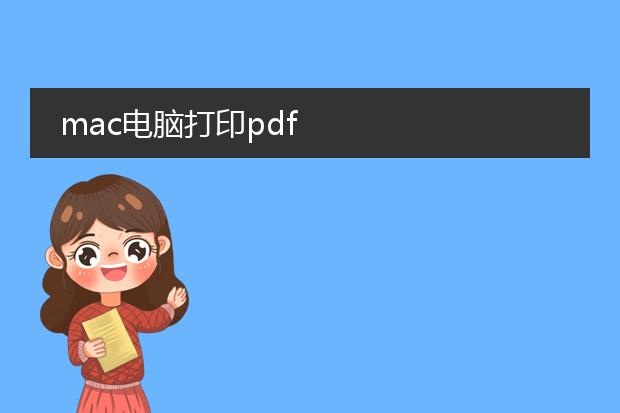
《
mac电脑打印pdf文件的简单方法》
在mac电脑上打印pdf文件十分便捷。首先,确保你的mac已经连接了打印机并且安装了相应的驱动程序。
打开要打印的pdf文件,可以使用系统默认的“预览”应用程序打开。在预览界面中,点击屏幕左上角的“文件”菜单,选择“打印”选项。这时会弹出打印设置窗口,你可以在这里选择打印机设备、打印份数、纸张大小等相关参数。例如,若要打印双面,可以在布局选项中进行设置。如果对打印质量有特殊要求,还能调整色彩等细节。一切设置好后,点击“打印”按钮,mac电脑就会将pdf文件按照你的设定发送到打印机进行打印。
macbookpro打印pdf
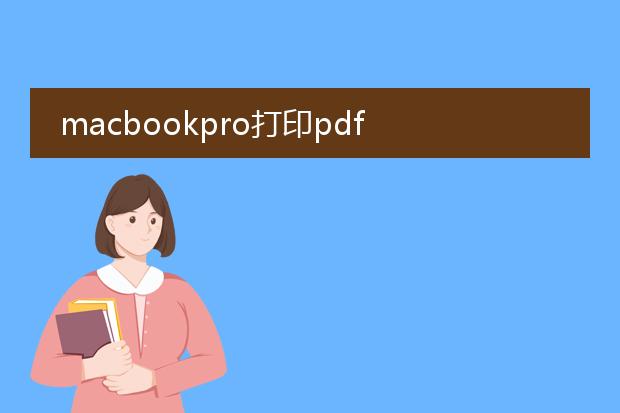
《macbook pro打印pdf的便捷操作》
在macbook pro上打印pdf文件十分简单。首先,确保你的macbook pro已连接到打印机。打开要打印的pdf文件,可以使用系统自带的“预览”应用程序。在“预览”中打开pdf后,点击屏幕左上角的“文件”菜单,选择“打印”选项。
在打印设置窗口中,你可以调整打印机、纸张大小、打印份数等参数。如果对页面布局有特殊需求,如双面打印、缩放等,也能轻松设置。设置好各项参数后,点击“打印”按钮,macbook pro就会将pdf文件发送到打印机进行打印。整个过程流畅且高效,让用户能够快速获得纸质版的pdf文件,满足工作、学习或者生活中的各种打印需求。

《mac上pdf打印指南》
在mac上打印pdf文件十分便捷。首先,找到您要打印的pdf文件,使用预览(preview)应用程序打开它,预览是mac系统默认的pdf查看器。
打开文件后,点击屏幕左上角的“文件”菜单,选择“打印”选项。在打印设置窗口中,您可以选择打印机,如果您有多台打印机连接到mac的话。接着,指定打印的份数、页面范围等基本参数。例如,您可以选择打印全部页面,或者仅打印特定的几页。
mac还提供了一些高级打印设置。如调整纸张大小、方向(横向或纵向),甚至可以进行色彩管理,选择以彩色或黑白模式打印。设置完成后,点击“打印”按钮,您的pdf文件就会按照设定的要求开始打印。