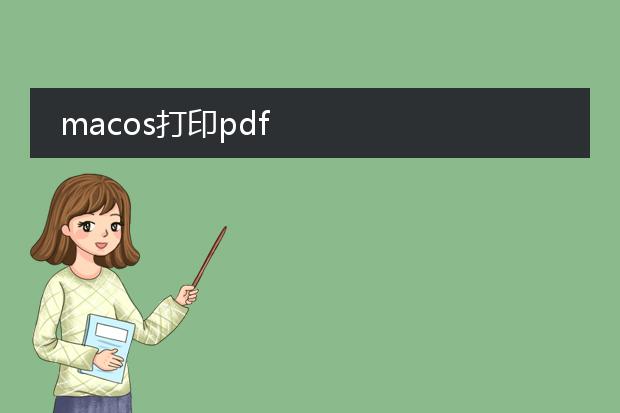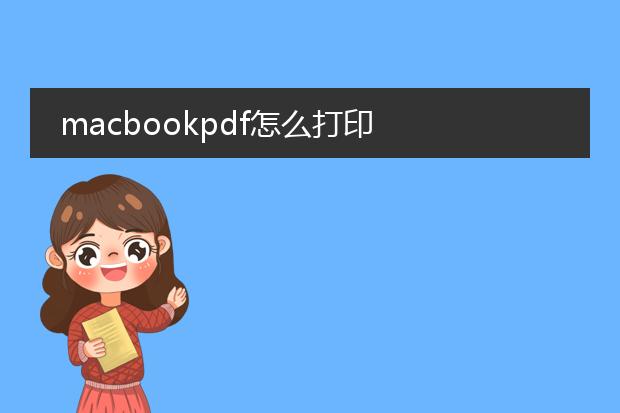2024-12-29 05:53:05

《mac如何打印
pdf文件》
在mac上打印pdf文件十分便捷。首先,打开需要打印的pdf文件,可以使用系统默认的“预览”应用程序打开。打开后,点击屏幕左上角的“文件”菜单,选择“打印”选项。
在打印设置窗口中,可以对打印机进行选择,若连接多台打印机,根据需求挑选合适的那台。同时,可以调整打印的份数、纸张大小(如a4、a3等)、打印方向(横向或纵向)。如果想要进行双面打印,也可在相关设置中找到对应的选项。最后,点击“打印”按钮,mac就会将pdf文件发送到打印机进行打印了。
mac pdf如何打印

《mac上pdf打印指南》
在mac系统中打印pdf文件十分便捷。首先,找到要打印的pdf文件,使用默认的“预览”应用程序打开它。在预览界面的菜单栏中,点击“文件”,然后选择“打印”选项。
在弹出的打印设置窗口中,可以进行多项调整。例如,选择打印机设备,如果连接多台打印机的话。还能指定打印的页面范围,是全部页面,还是特定的页码。同时,可以调整纸张大小,如a4、a3等,以及打印的份数。
此外,还能对色彩进行设置,如彩色打印或者灰度打印。根据需求设置好所有参数后,点击“打印”按钮,即可轻松将pdf文件从mac设备上打印出来。
macos打印pdf
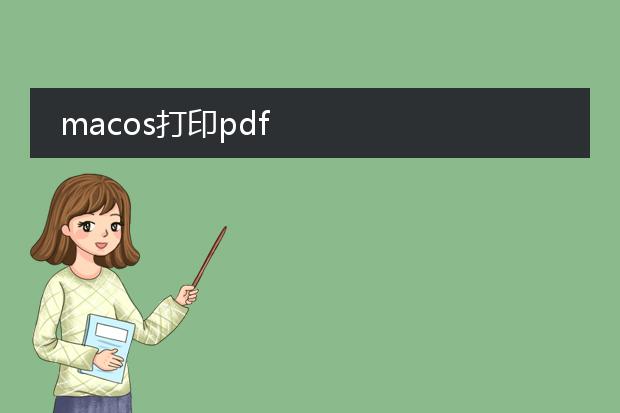
《
macos打印pdf全攻略》
在macos系统中打印pdf文件十分便捷。首先,打开你要打印的pdf文件,它可以在预览程序或者adobe acrobat reader等应用中打开。
若在预览中,点击文件菜单中的“打印”选项。你可以选择打印机,根据需求调整打印份数、页面范围等常规设置。在“纸张大小”处,选择合适的纸张类型,如a4、a3等。同时,还能对页面布局进行设置,例如单页打印或者双面打印。
如果使用的是其他pdf阅读应用,一般也能在文件菜单找到“打印”入口,操作步骤类似。macos为用户提供了简单直观的pdf打印流程,满足日常办公和学习的需求。
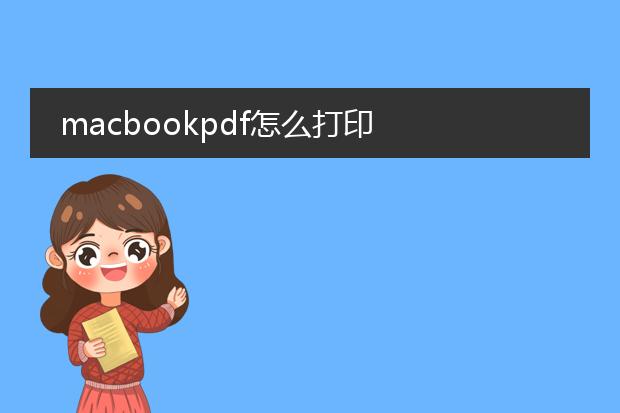
《macbook打印pdf文件指南》
在macbook上打印pdf文件十分便捷。首先,确保你的macbook已连接到打印机。打开包含pdf文件的应用程序,如“预览”,这是mac系统自带的查看pdf的优秀工具。在“预览”中打开pdf后,点击“文件”菜单,选择“打印”选项。
在打印设置窗口中,可以对打印份数、页面范围等进行调整。若要双面打印,可在“布局”选项中找到相关设置。还能根据需求选择不同的纸张大小和打印质量。设置完成后,点击“打印”按钮,macbook就会将pdf文件内容发送到打印机进行打印。如果使用其他pdf阅读软件,通常也能在其文件菜单中找到类似的打印功能选项。