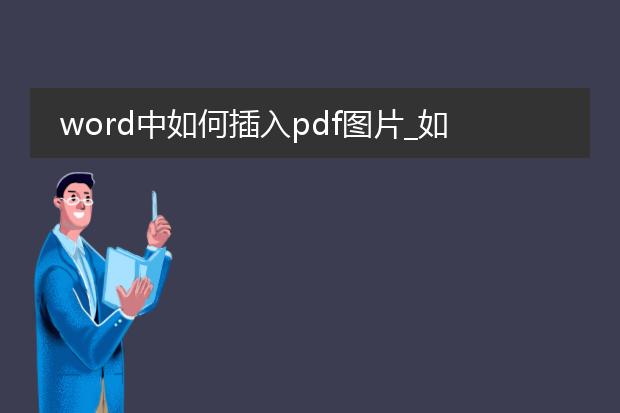2024-12-29 03:45:42
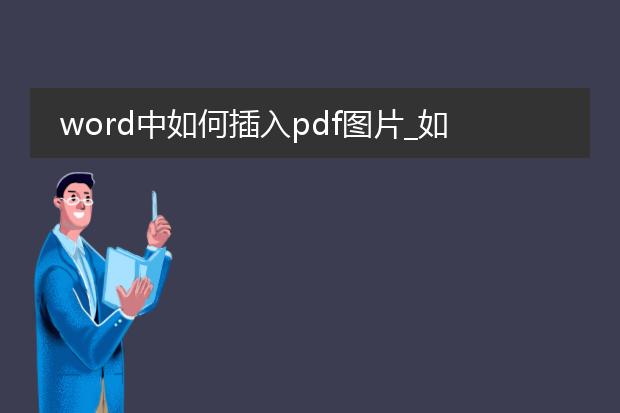
《word中插入
pdf图片的方法》
在word中插入pdf图片可以通过以下步骤实现。首先,将pdf文件打开,使用截图工具(如windows系统自带的截图功能或者第三方截图软件)对想要插入的图片部分进行截图。然后,在word文档中,将光标定位到需要插入图片的位置,点击“插入”选项卡,选择“图片”,在弹出的文件浏览器中找到刚刚截取并保存好的图片,选中它后点击“插入”即可。这种间接的方式能让pdf中的图像内容出现在word文档里,方便我们进行文档编辑,整合不同来源的素材,使文档内容更加丰富。
word怎么插pdf图片格式

《word中插入pdf图片格式的方法》
在word中插入pdf图片格式其实并不复杂。首先,如果要将pdf中的单页作为图片插入,可利用截图工具,如windows系统自带的截图功能或qq截图等,截取pdf中想要的页面部分,然后在word中使用“粘贴”操作,将截图插入到指定位置。
另一种方法是借助第三方软件转换。例如smallpdf等在线转换工具,将pdf文件转换为jpeg或png等图片格式,再将转换好的图片插入word。这种方式能确保更高的图片质量。通过这些简单的操作,就能轻松在word中插入来自pdf的内容,满足文档编辑需求。
word怎么插pdf图片

《word中插入pdf图片的方法》
在word中插入pdf图片可按如下步骤操作。首先,将pdf文件转换为图片格式,可利用截图工具或者pdf转换软件来实现。如果使用截图工具,如windows系统自带的截图功能,截取pdf中想要的图片部分并保存为常见图片格式,如jpeg或png。
之后,打开word文档,将光标定位到需要插入图片的位置。然后,在word的“插入”选项卡中,点击“图片”按钮,从本地文件夹中选择之前转换好的pdf图片,最后点击“插入”即可。这样就能成功在word文档中插入来自pdf的图片,让文档内容更加丰富多样。

《在word中插入pdf图片的方法》
在word文档中插入pdf图片是常见需求。首先,需要将pdf中的图片提取出来。可以使用一些pdf编辑工具,如adobe acrobat,打开pdf文件后,选择“导出pdf”功能,将页面以图像格式(如jpeg或png)导出,然后保存图片到本地。
接着,打开word文档,将光标定位到想要插入图片的位置。点击“插入”选项卡,选择“图片”,然后在弹出的文件浏览器中找到刚刚提取并保存的图片文件,选中后点击“插入”。这样,pdf中的图片就成功插入到word文档里了,可以根据需求调整图片的大小、位置和文字环绕方式等,让文档内容更加丰富多样。