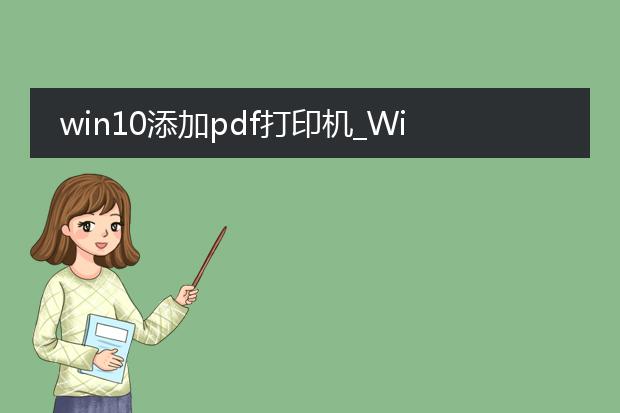2024-12-29 02:43:34
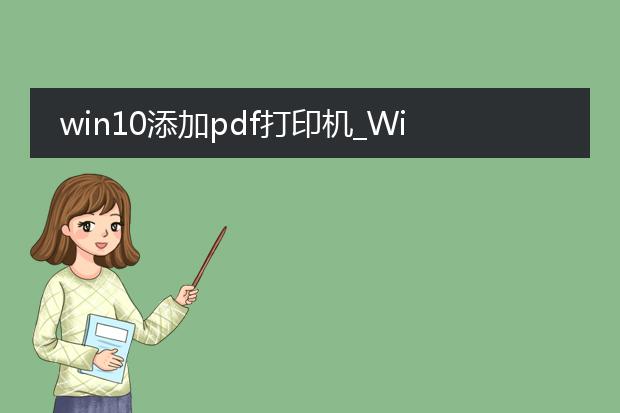
《win10添加
pdf打印机》
在win10系统中添加pdf打印机十分实用。首先,打开“设置”,选择“设备”。然后点击“打印机和扫描仪”,在页面中选择“添加打印机或扫描仪”。若系统没有自动检测到pdf打印机,需要借助第三方软件。
例如,安装adobe acrobat dc,安装完成后会自动在打印机列表中添加adobe pdf打印机。还有一些小巧的pdf虚拟打印机软件,安装后也能实现类似功能。
添加pdf打印机后,在打印文档时就可以选择将内容输出为pdf格式文件。这方便了文件的电子保存、共享和传输,避免了格式转换带来的麻烦,提高了办公效率。
电脑添加pdf打印

《
电脑添加pdf打印功能》
在电脑上添加pdf打印功能是很实用的操作。如果你的电脑是windows系统,许多软件都支持pdf打印。比如安装福昕pdf阅读器或者adobe acrobat reader dc等专业的pdf软件。安装完成后,在需要打印的文档中,选择打印时,就会出现对应的pdf打印机选项。这一功能方便我们将各类文件转换为pdf格式进行打印,如word、excel文件等。在打印设置中,还可以调整页面大小、打印范围等参数。对于mac电脑,系统自带的预览应用就具有pdf打印功能,操作也十分便捷,能够满足日常办公、学习中对pdf打印的需求。
windows添加pdf打印机

《
windows添加pdf打印机》
在windows系统中添加pdf打印机十分实用。首先,确保你的电脑安装了支持pdf打印功能的软件,如adobe acrobat或一些免费的pdf虚拟打印机程序。
如果是adobe acrobat,安装完成后,pdf打印机自动被添加到打印机列表。若使用免费程序,安装过程中需注意勾选添加打印机相关选项。安装好后,打开“设备和打印机”(可通过控制面板进入),就能看到新添加的pdf打印机。
使用时,在任何可打印的文档中,选择该pdf打印机,然后像平常打印一样设置页面等参数,点击打印,就会弹出保存pdf文件的对话框,可指定保存位置和文件名。这方便将文档直接转换为pdf格式,便于分享和存储。

《
添加微软pdf打印机》
在日常办公和文件处理中,
添加微软pdf打印机非常实用。首先,在windows系统下,打开“控制面板”,找到“设备和打印机”选项。点击进入后,选择“添加打印机”。在添加打印机的向导中,选择“通过手动设置添加本地打印机或网络打印机”。由于微软pdf打印机属于虚拟打印机,在端口选择时,创建新端口,类型为“local port”。
然后,在驱动程序选择时,若系统中已安装了微软相关办公软件,可能会自带pdf打印机驱动,直接选择对应的pdf打印机驱动即可。如果没有,可能需要从微软官方网站下载安装。添加成功后,就可以像使用普通打印机一样,在打印文档时选择微软pdf打印机,轻松将文件转换为pdf格式,方便文件的共享和存储。