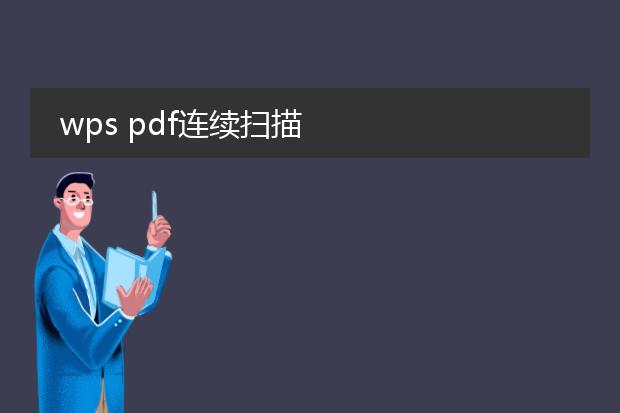2024-12-28 20:09:18

《wps中利用扫描仪连续新建
pdf扫描》
在日常办公中,wps提供了便捷的扫描成pdf功能。首先,确保扫描仪已正确连接到电脑并能正常工作。
打开wps,点击“从扫描仪新建pdf”选项。在扫描设置中,可以选择合适的扫描分辨率、色彩模式等参数。如果要进行连续扫描,将多份文件依次放入扫描仪的进纸器(若支持)。每次扫描完成后,wps会自动添加新的页面到正在创建的pdf文件中,无需手动干预。这一功能节省了大量时间,避免了每次扫描后重新操作的繁琐。无论是扫描多页文档还是批量处理资料,wps的从扫描仪新建pdf连续扫描功能都能高效、准确地完成任务,极大地提高了办公效率。
wps从扫描仪新建文件在哪

《wps中从扫描仪新建文件的位置》
在wps中,如果要从扫描仪新建文件,可以按照以下步骤查找相关功能。首先,打开wps软件。在较新版本的wps文字、表格或演示中,点击“插入”菜单。通常在这里,有一个类似“图片”或者“对象”的选项。点击“图片”,部分电脑如果连接了扫描仪并且安装了相关驱动,会在下拉菜单中看到“从扫描仪或相机”的选项,选择它就可以开始扫描新建文件的操作。如果是“对象”选项,点击后在弹出的对话框中查找是否有扫描仪相关的内容。不同版本可能会有一定的布局差异,但大致都在与插入相关的菜单功能区域中。通过这样的操作,就能够利用扫描仪在wps里创建新的文件内容了。
从扫描仪新建pdf如何添加页面

《扫描仪新建pdf添加页面的方法》
使用扫描仪新建pdf时,添加页面有多种方式。如果扫描仪配备的软件支持多页扫描功能,在扫描第一页后,软件界面通常会有提示继续扫描下一页的操作选项。比如有些扫描仪软件会显示“添加页面”按钮,直接点击该按钮后进行下一页的扫描,扫描的新页面就会自动添加到正在创建的pdf文件中。
另外,部分扫描仪可先将各页分别扫描为单独的图像文件,再通过pdf编辑工具将这些图像文件合并为一个pdf并按顺序添加页面。例如使用adobe acrobat dc,在创建pdf功能中选择导入扫描的图像文件,然后调整顺序,即可完成多页pdf的创建,实现页面添加。
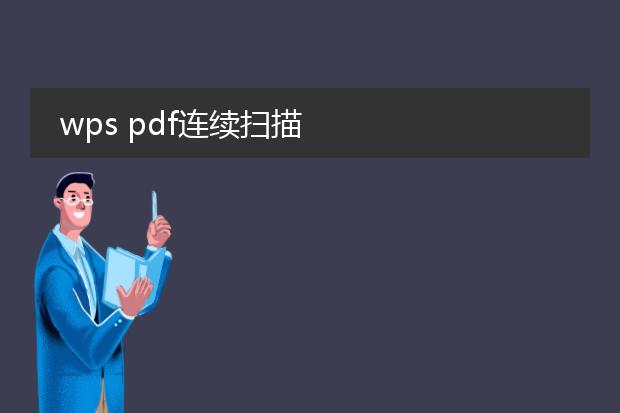
《
wps pdf连续扫描:高效便捷的文档处理》
在日常工作和学习中,wps的pdf连续扫描功能发挥着重要作用。
使用wps进行pdf连续扫描十分简单。首先,将需要扫描的文件依次放入扫描仪。然后,在wps的pdf工具中选择扫描功能,并设置好相关参数,如分辨率、色彩模式等。接着,即可启动连续扫描,它能快速地将多页文档逐一扫描并整合为一个pdf文件。
这一功能极大地提高了效率。对于处理大量纸质文档,无论是办公中的合同文件、报告,还是学习时的资料收集,都无需逐页扫描再合并。
wps pdf连续扫描让文档数字化过程变得轻松、快捷,并且生成的pdf文件还方便进行分享、存储和后期的编辑处理。