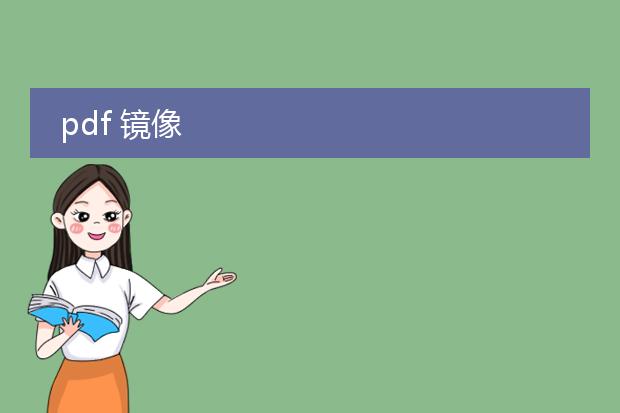2024-12-28 13:14:37

《
pdf镜像打印方法》
pdf镜像打印在某些特殊需求下非常有用,如制作印刷版样稿等。以下是常见的方法:
如果使用adobe acrobat软件,打开pdf文件后,选择“文件” - “打印”。在打印设置界面中,找到“属性”或“打印机属性”按钮(不同打印机驱动可能表述略有差异)。在这里面查找与“镜像”、“双面”或“反转”相关的选项,将其勾选即可实现镜像打印。
对于一些系统自带的打印功能,如windows系统,打开打印窗口后,同样先找到打印机属性设置部分。部分打印机可能在高级设置中有专门的镜像打印功能开关。而在mac系统中,也类似地在打印设置中探索,可能在布局或者特殊打印功能区域找到镜像打印的相关操作。总之,根据软件和打印机不同,仔细查找相应设置就能完成pdf的镜像打印。
pdf如何镜像打印

《pdf镜像打印指南》
pdf文件的镜像打印在某些特定需求下非常有用,比如制作透明胶片的反向副本等。
在adobe acrobat软件中,操作较为便捷。打开pdf文件后,选择“文件”中的“打印”选项。在打印设置里,找到“属性”或“首选项”(不同打印机可能表述有别)。这里通常会有一个“布局”或“页面设置”的板块,其中就有“镜像”或“翻转”的功能选项,将其勾选,然后点击“确定”开始打印,就能得到镜像打印的pdf文档。
另外,部分打印机自带的打印驱动程序也可能提供镜像打印功能。在打印机的控制面板中找到打印设置,查找类似“镜像”“反向”的设置并启用,再从电脑端选择该打印机进行pdf打印即可。
pdf镜像翻转怎么设置

《pdf镜像翻转设置指南》
在处理pdf文件时,有时需要对页面进行镜像翻转。如果使用adobe acrobat软件,操作如下:打开pdf文件后,选择“工具”选项卡,在其中找到“页面”工具。点击“页面”工具下的“更多”按钮,在弹出的菜单里有“旋转页面”选项。这里除了常规的旋转角度,也可以实现镜像翻转,如水平翻转或垂直翻转页面。
还有一些在线pdf编辑工具也能实现该功能。只需上传pdf文件,在编辑功能区中寻找页面处理相关的操作,如“页面布局调整”之类的选项,其中往往包含镜像翻转的设置。通过这些简单的操作,就能轻松满足对pdf进行镜像翻转的需求。
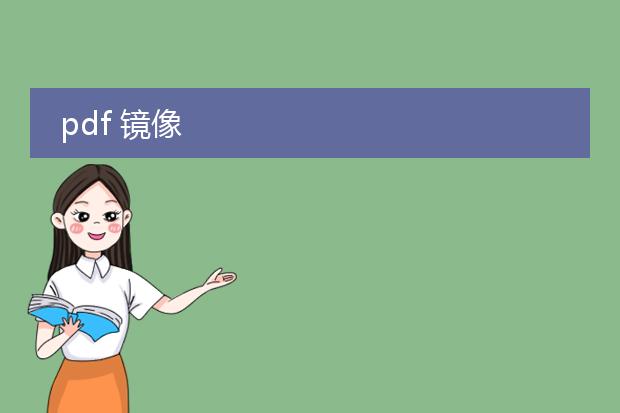
《pdf镜像:功能与应用》
pdf镜像功能在许多场景下有着重要的意义。所谓pdf镜像,就是将pdf文档中的内容进行水平或垂直翻转,如同照镜子一样。
在设计领域,当需要从不同视角展示作品或者对素材进行创意性处理时,pdf镜像可以提供独特的视觉效果。例如,镜像后的图形可以作为对称设计的一部分,增强画面的平衡感与美感。对于一些艺术作品或者建筑设计图,通过创建镜像pdf能给观众带来全新的观看体验。
在文档处理方面,如果原pdf文档存在文字或图片方向的问题,利用镜像功能可以快速纠正。这一功能操作简单,却能为用户在处理pdf文件时提供更多的灵活性和创造性,提高工作效率。